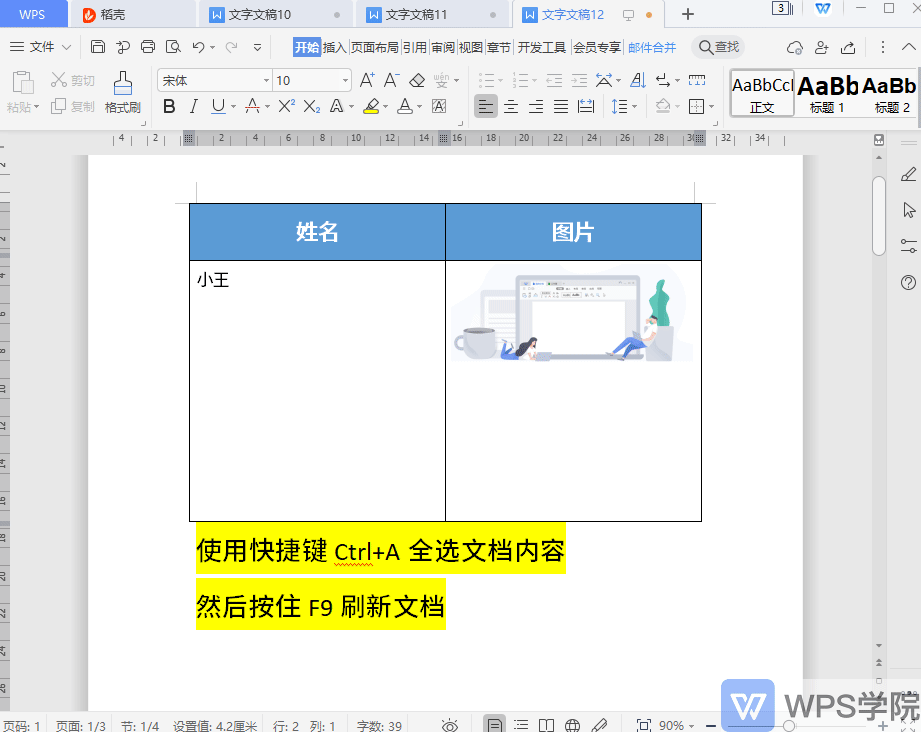如何用邮件合并功能,将多个图片插入到文档中
2021-01-20 6.1万人已阅读
52
12
第一步
创建文件夹,将图片命名为数字编号,并存在文件夹中。
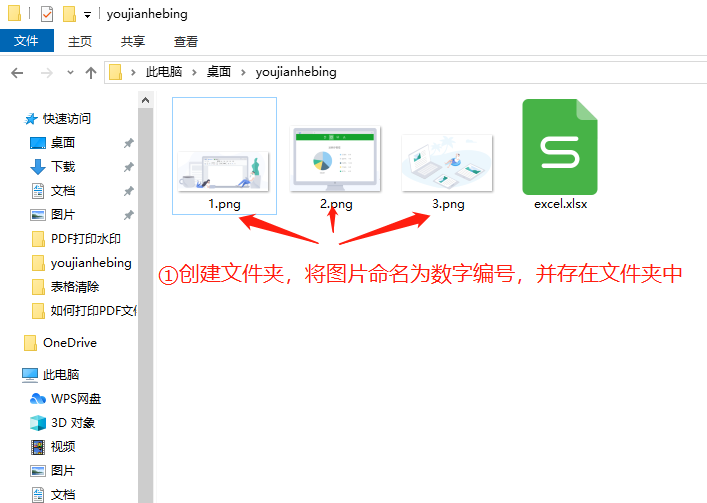
第二步
建立数据表,输入数据信息和图片编号,保存到文件夹中。
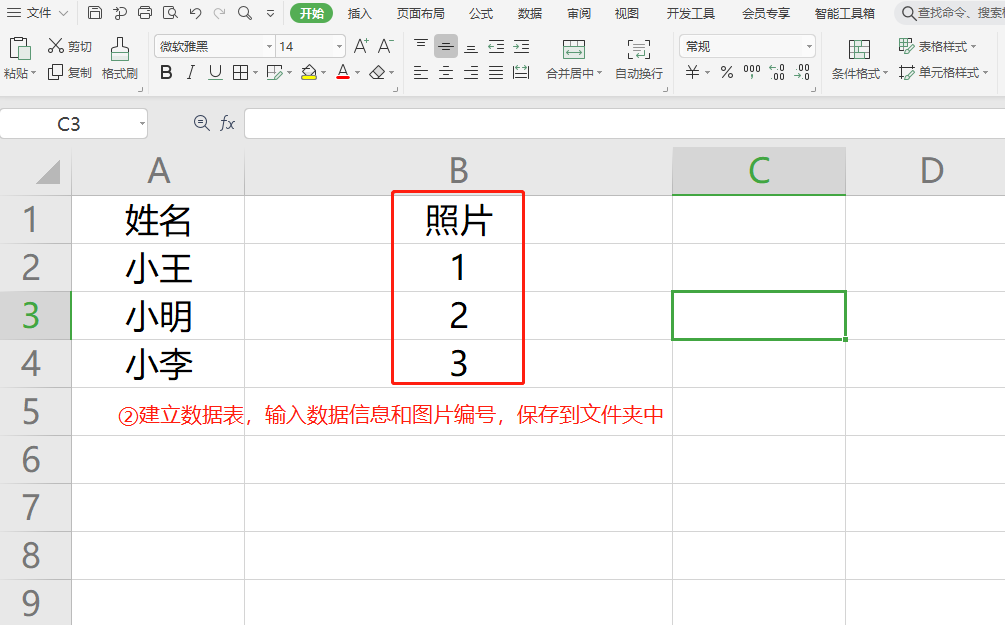
第三步
打开文档,将光标放在“姓名”栏中,点击上方引用-邮件合并。
在“邮件合并”菜单栏中,点击“打开数据源”,选择数据表。
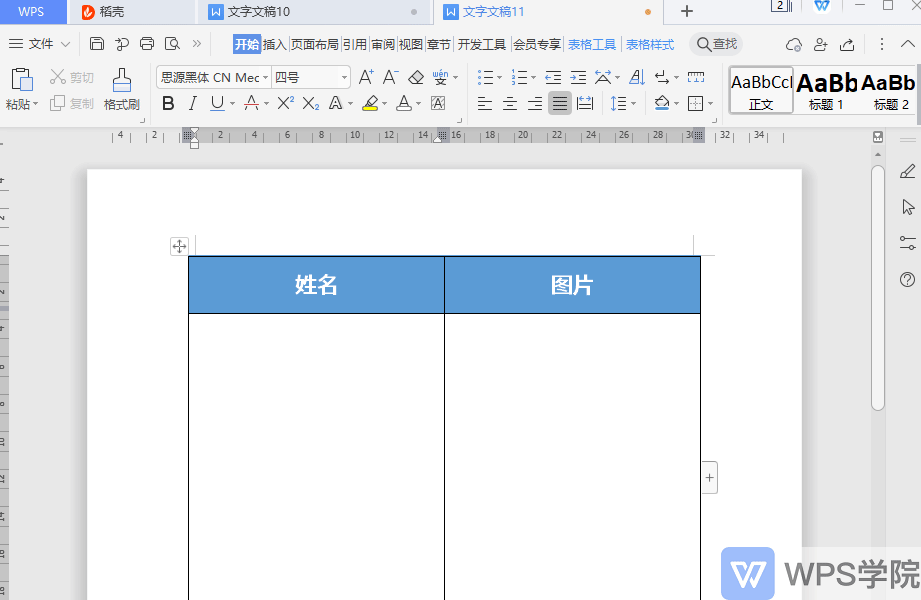
第四步
点击“收件人”,设置收件人列表,点击确定。
点击“插入合并域”,将“姓名”域插入到文档中。
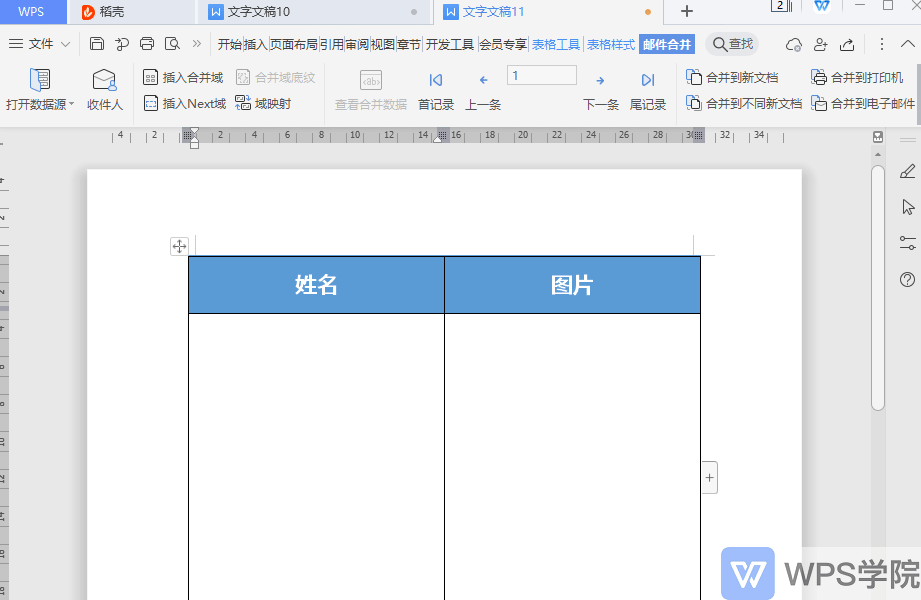
第五步
将光标放在“图片”栏中,点击插入-文档部件-域。
在“文档部件”弹窗中,选择域名“插入图片”。
在“插入图片”右侧高级域属性,我们可见下方有此域的应用举例。
将案例中的域代码复制到上方代码框中,修改图片路径。
(此处需要注意,图片路径要将单斜杠更改为双斜杠)。
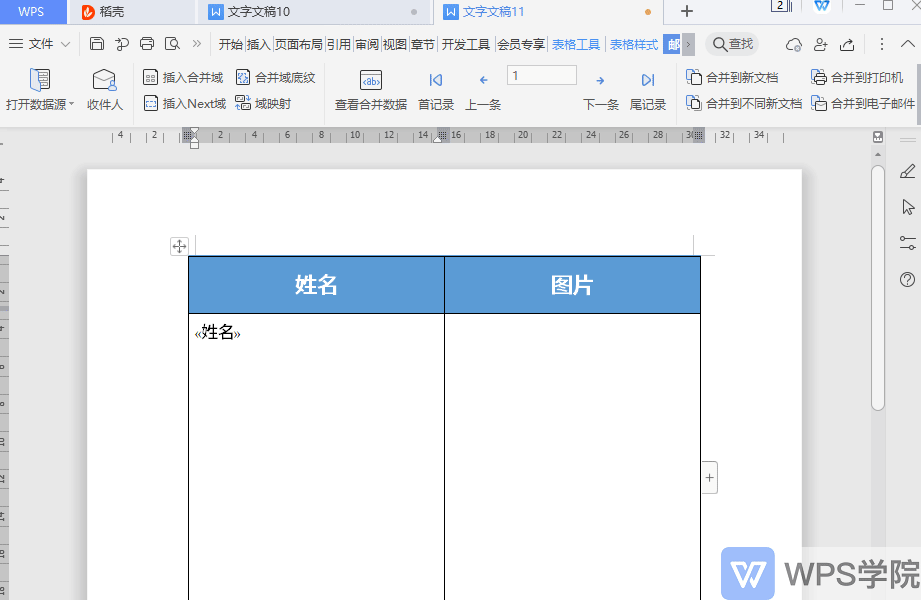
第六步
插入好图片域后,使用快捷键ALT+F9显示域代码。
将光标放在图片域代码的图片编号处,位置如图。
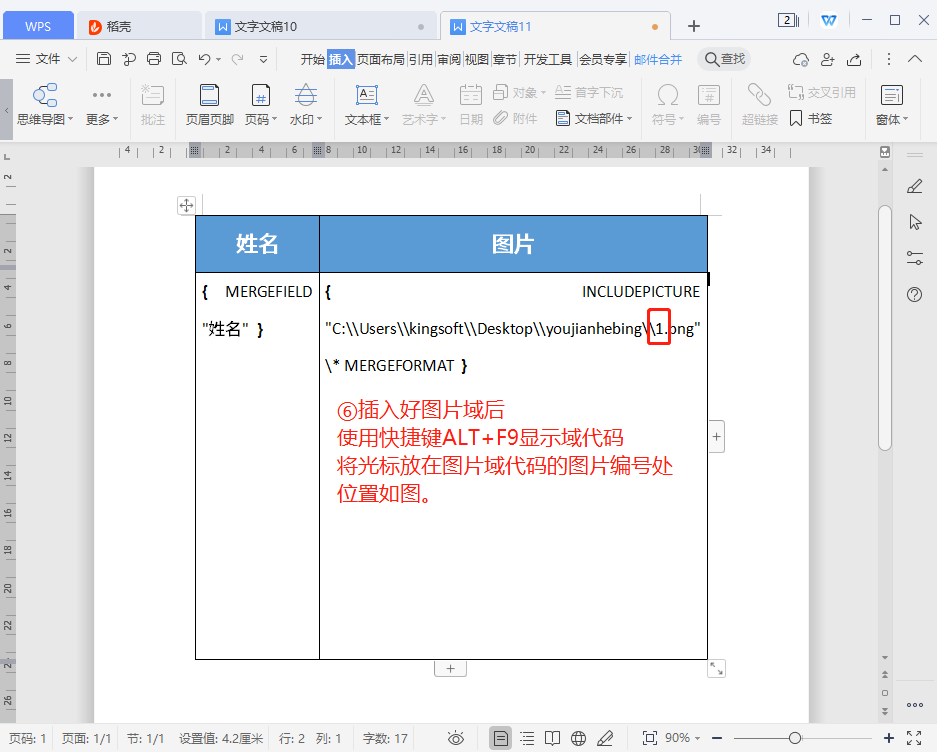
第七步
将原域代码中的编号删除。
点击引用-邮件合并-插入合并域,将“图片”域插入到文档中。
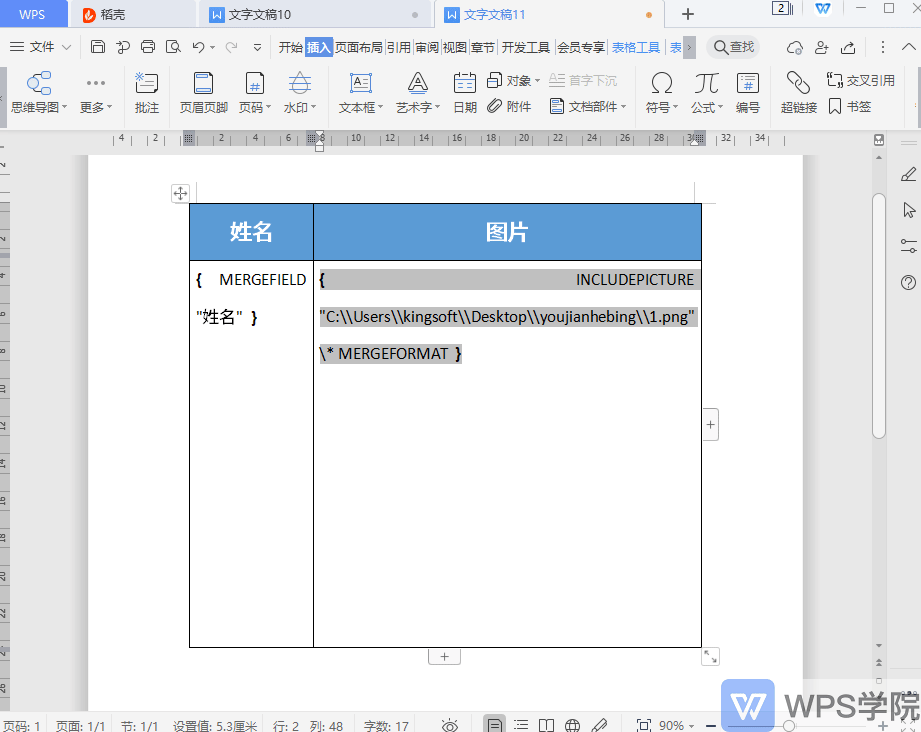
第八步
使用快捷键ALT+F9隐藏域代码,此时显示为图片素材。
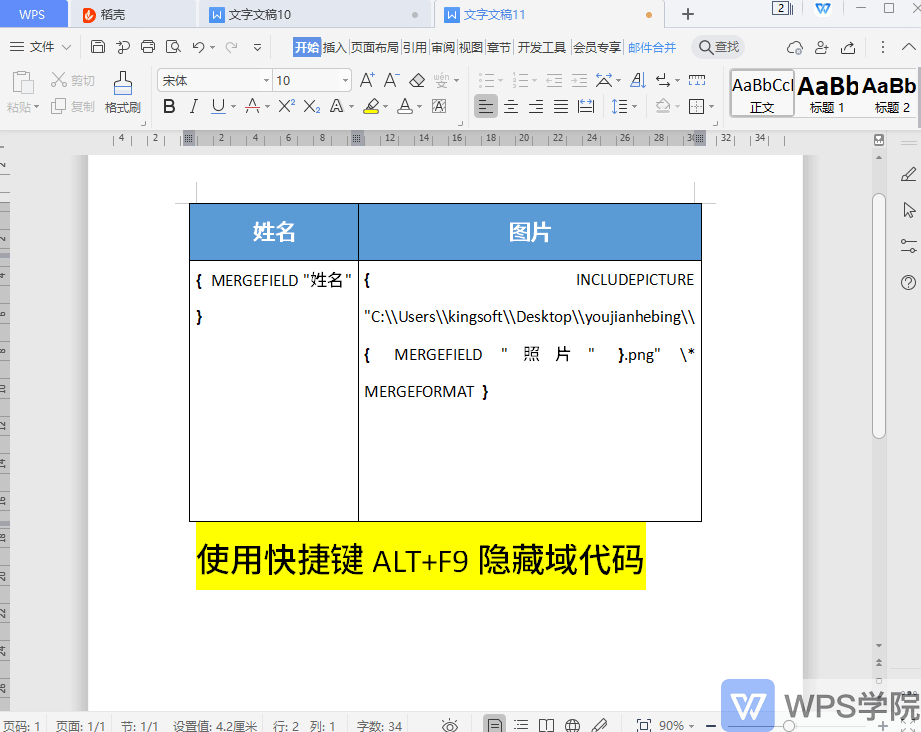
第九步
点击邮件合并-合并到新文档,将全部内容合并到新文档。
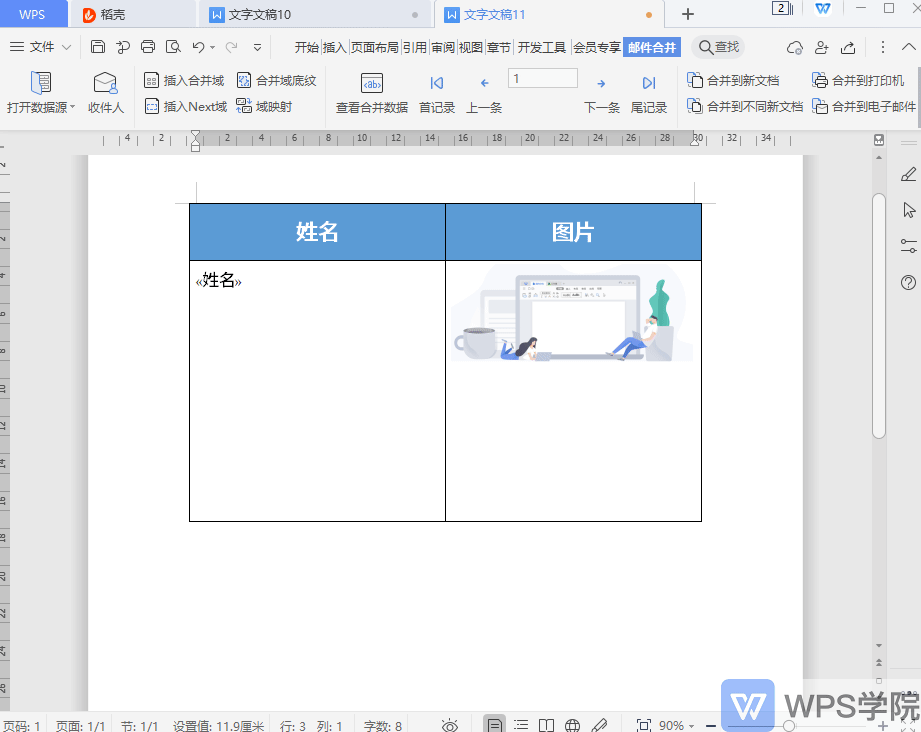
第十步
合并到新文档后,使用快捷键Ctrl+A全选文档内容,然后按住F9刷新文档。
这样就可以将图片批量插入到文档中了。