WPS演示新手入门课
认识PPT界面布局
发布时间:2019-11-18 难度:初级
Video Player is loading.
认识PPT界面布局

本教程适用版本:WPS Office For Windows 个人版
点此下载
在使用软件时,要先熟悉软件的操作界面。
下面和大家介绍WPS2019 演示文稿(PPT)操作界面。

■ 界面可以大致分为五个部分。
第一个部分——标题栏。
点击加号新建一个文档,选择“演示”-“新建空白文档”,就新建了一个演示文稿(PPT),此处会显示演示文稿的名称。
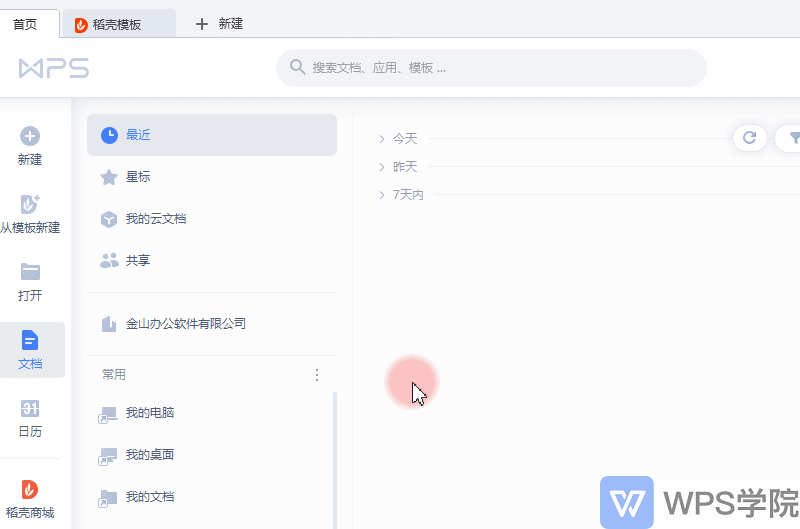
■ 第二个部分——菜单栏。
在菜单栏的左侧,这几个小图标是“快速访问栏”,在快速访问栏里,可以快速对PPT进行一些基础操作。
在菜单栏内点击不同的选项卡,会显示不同的操作工具。在后面的课程,我们会为大家讲解各个工具的使用。
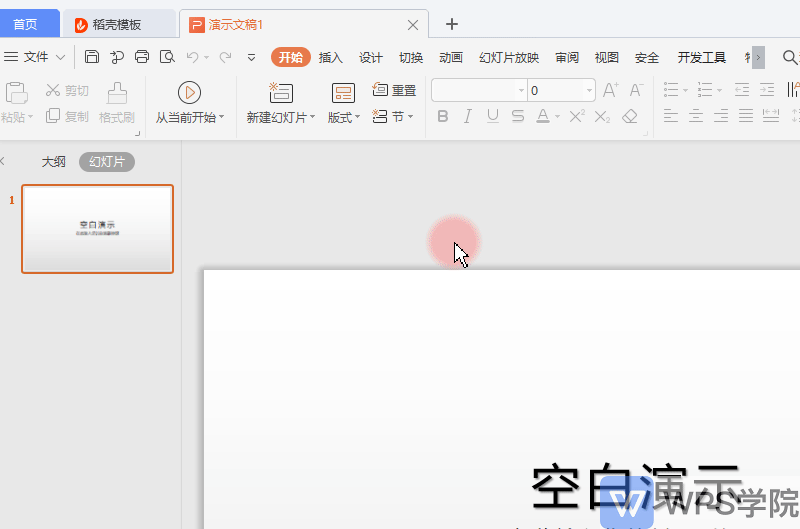
■ 第三个部分——幻灯片/大纲窗格。
在此可以查看所有幻灯片和切换幻灯片。
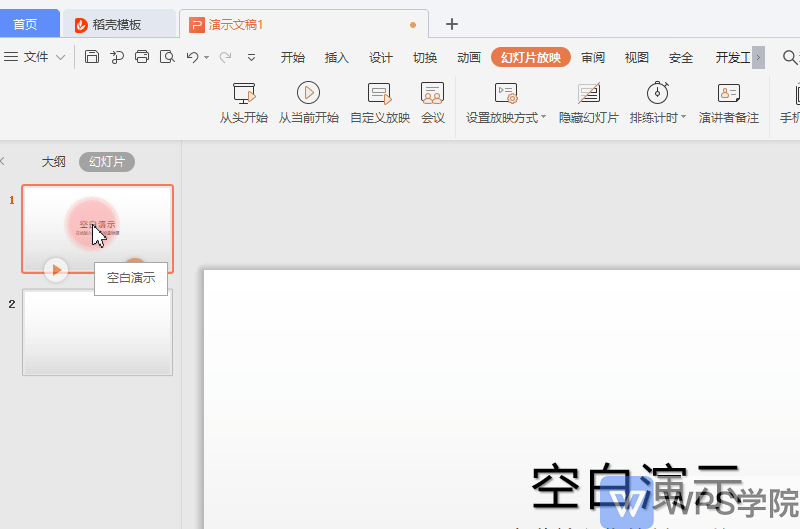
■ 第四个部分——编辑区。
在此编辑演示文稿的内容。
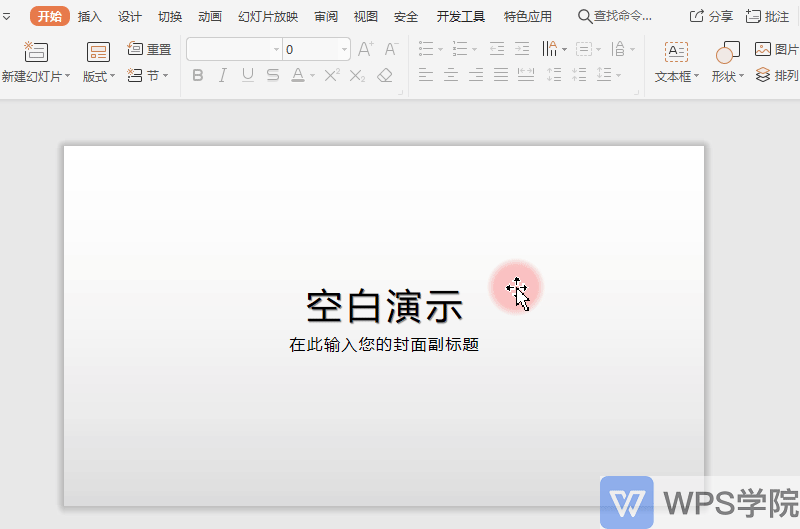
幻灯片的备注在此处添加。
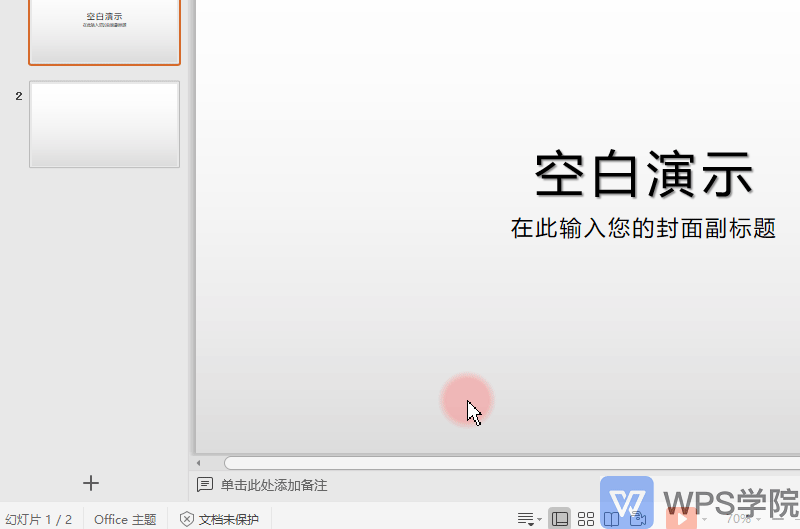
■ 第五个部分——状态栏、视图工具。
在状态栏里可以看到PPT页数。
幻灯片默认是“普通视图”。在此调整是否显示备注母版,快速切换“幻灯片浏览”和“阅读”视图。以及创建“演讲实录”,调整“放映方式”。
还可调整“页面缩放比例”,拖动滚动条可快速调整,最右侧的是“最佳显示比例”按钮。
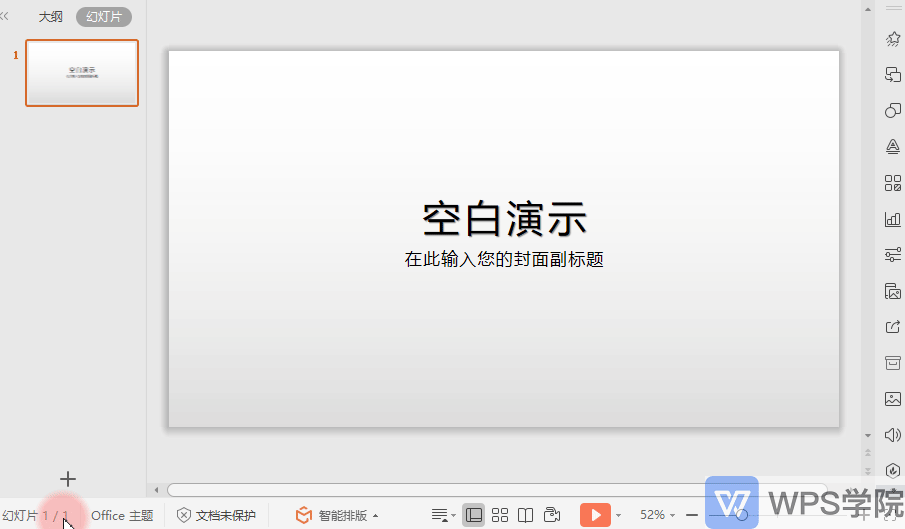
WPS演示的界面介绍就到这里了,熟悉软件界面对提升操作效率非常有益!







欢迎加入WPS学堂用户交流QQ群:721687646