PPT实用小技巧
3分钟 教你做出高大上PPT
发布时间:2019-04-24 难度:中级

本教程适用版本:WPS Office For Windows 个人版
点此下载
在写PPT时,经常会出现这样的情况,整个页面都被密集的文字占满,内容不够生动。
演讲时听众难以快速看清文本结构,辛苦写的大段文字完全成为无用的摆设。
今天教大家利用WPS2019的一个小工具,快速摆脱这个烦恼。

■ 以刚刚这篇内容为例,选中文本框,选择右侧工具栏最后一个按钮“转换成图示”。
在菜单栏“文本工具”中也可找到这个按钮【需要注意的是“封面页”不支持此效果】
如果还找不到该工具,可到官网升级最新的WPS2019版本。
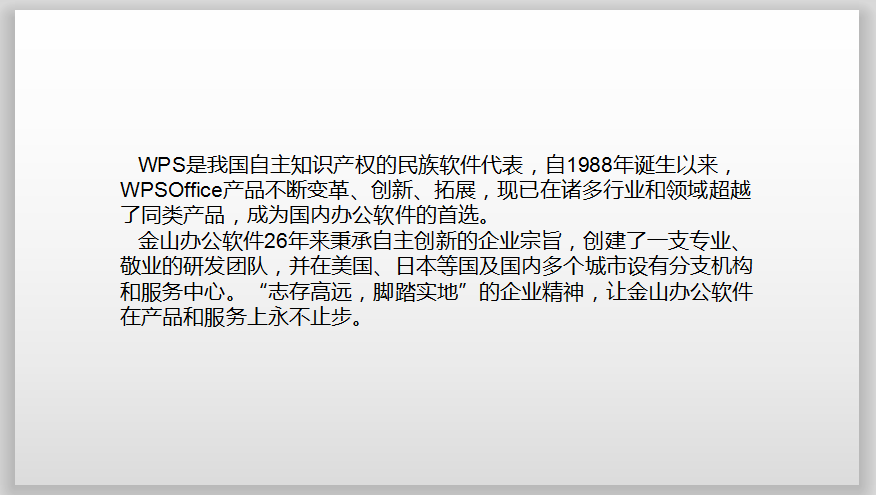
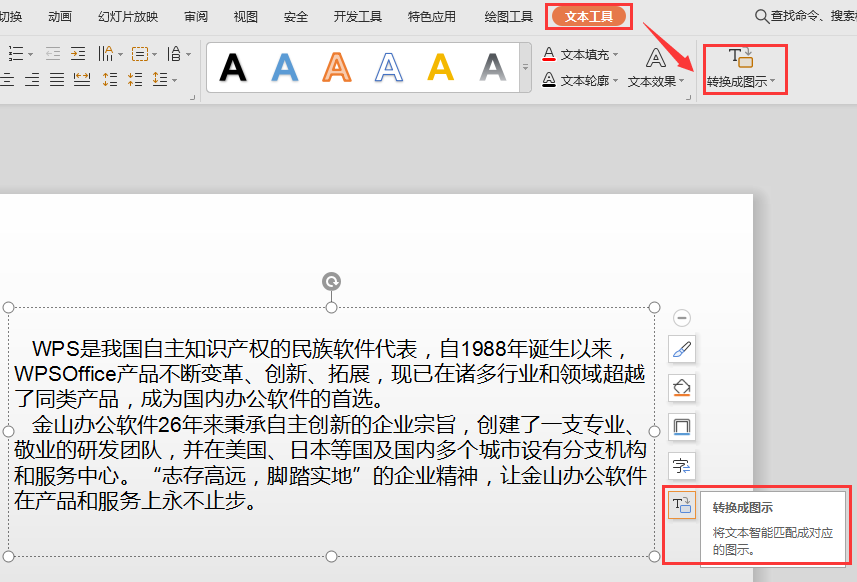
■ 点击该按钮,在弹出的窗口中可看到很多精美的关系图形;
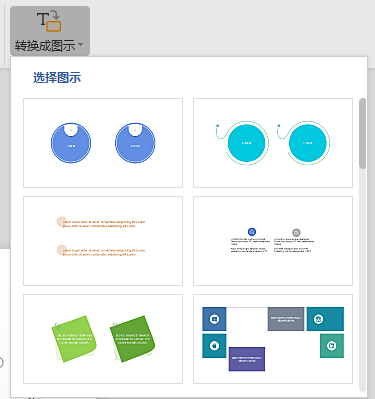
■随意点击其中一个图示,此时页面上的内容就自动套用了刚刚选择的样式。
如果觉得当前图形与自己的PPT风格不符,可以选中该文本框,点击底部工具栏“更改样式”。
在右边的窗口中可以修改关系图样式。
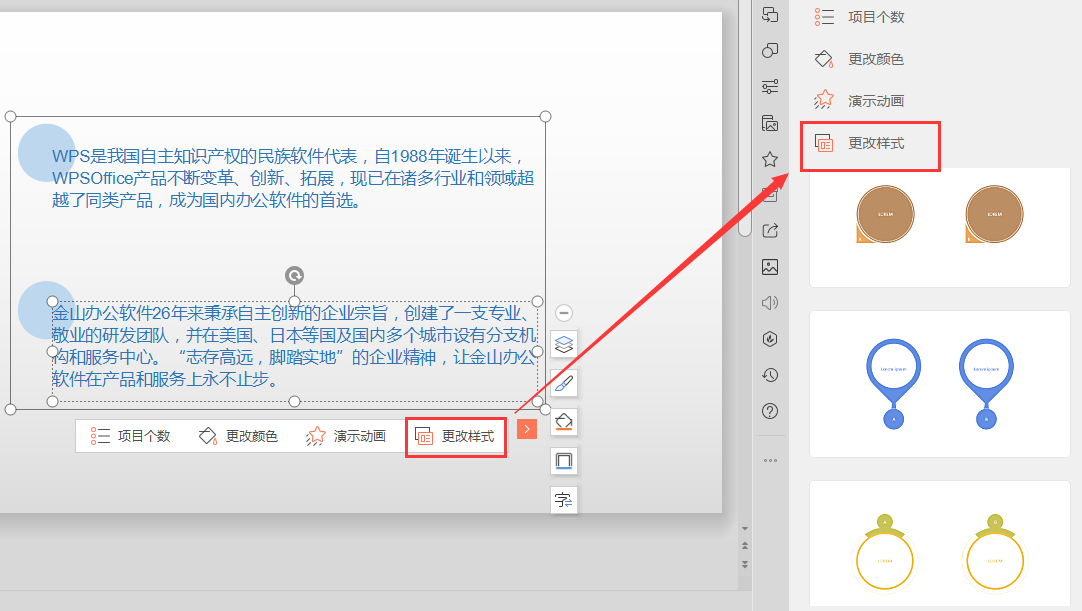
■颜色和我的PPT风格不搭配?可以点击“更改颜色”,选择合适的颜色模板,点击即可成套替换颜色。
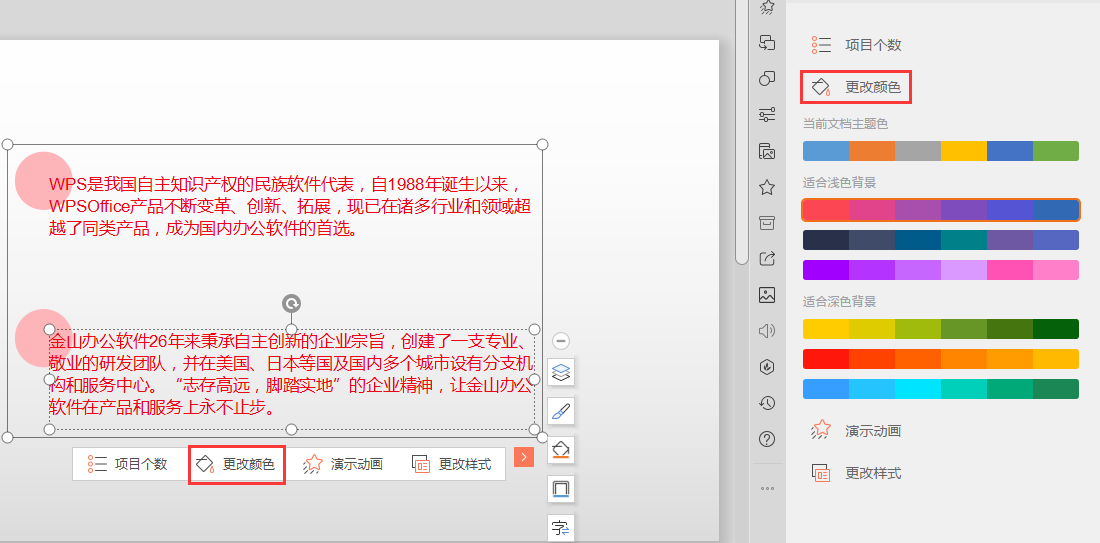
■现在页面内容是否比一开始的纯文字好看多了呢?
如果想呈现更“高大上”的效果,可以点击“演示动画”,给页面加个动画特效。
挑选一个效果,点击即可一键添加动画,不需要设置动画顺序、路径,非常方便。
虽然文本转为图形可以提升文本表现力,但文本太多的情况下,转换出来的图形效果也不好。
使用的时候建议适当精简文本、学会提炼关键词
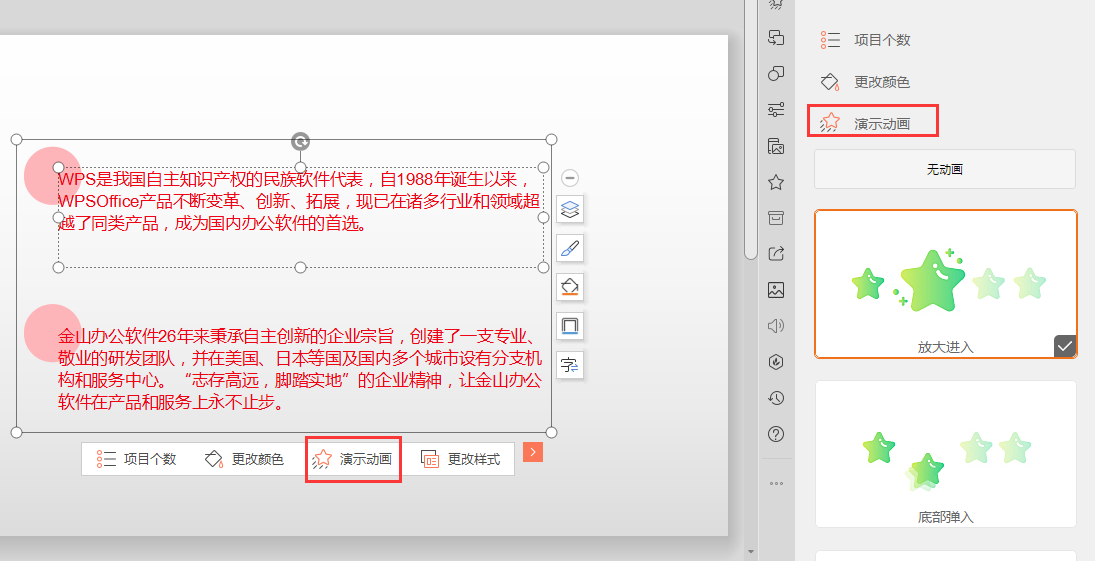
■除了写好内容后再转化为图形以外,也可以在创建幻灯片时选择一页图形化的模板,直接往模板里填字就好啦~
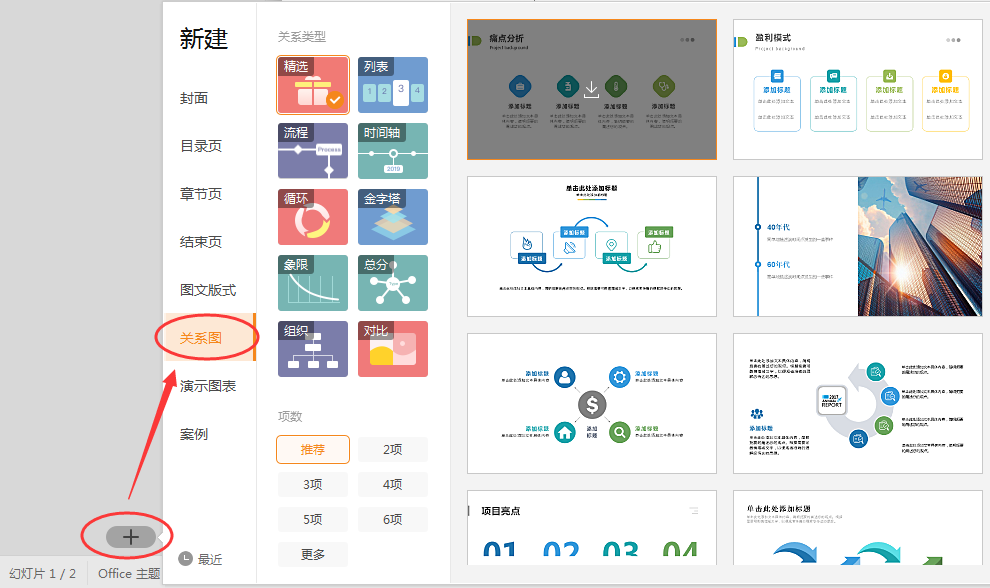




欢迎加入WPS学堂用户交流QQ群:721687646