WPS文字新手入门课
新建文本样式 快速套用格式
发布时间:2019-10-16 难度:初级
Video Player is loading.
新建文本样式
快速套用格式
快速套用格式

本教程适用版本:WPS Office For Windows 个人版
点此下载
在编写大篇幅文本的时候,有时会遇到主副标题、正文摘要需要不同的字体、不同的字号大小。
「样式」功能可以快速的帮我们统一文本格式,让我们的写作更加高效。

▪首先,单击「开始」选项卡-「样式」栏。
此处建议大家新建自己的文本样式,便于日后对样式进行调整。
点击“展开”按钮,选择「新建样式」。
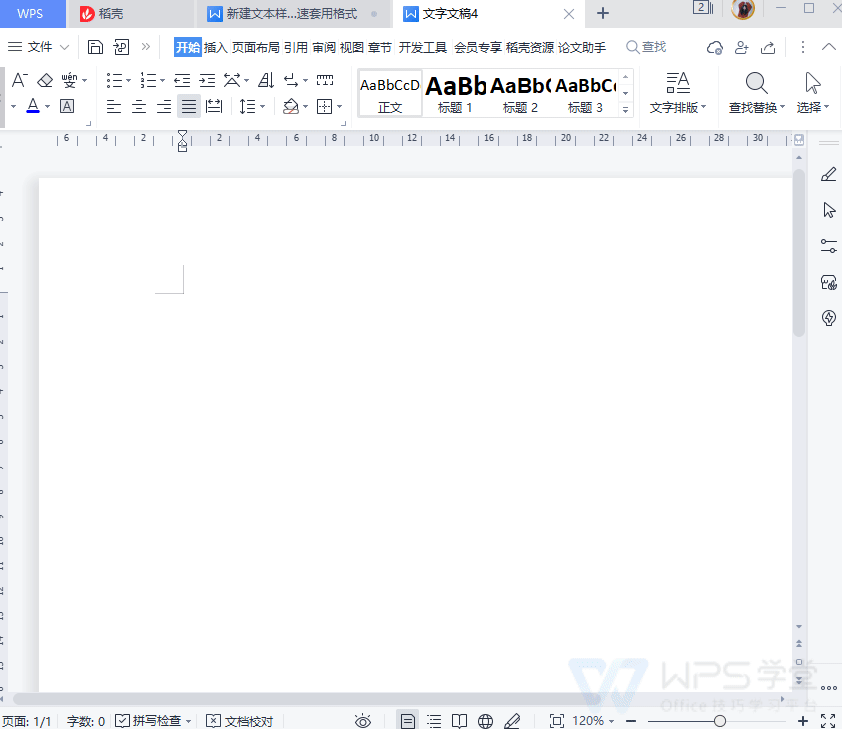
▪在「名称」中输入“论文正文”;「样式类型」选择“段落”;「样式基于」处统一设置为“无样式”,也就是不基于任何样式模板;「后续段落样式」会自动显示为“论文正文”,意思是正文段落后面的文本是还是正文的样式,不需要改动。
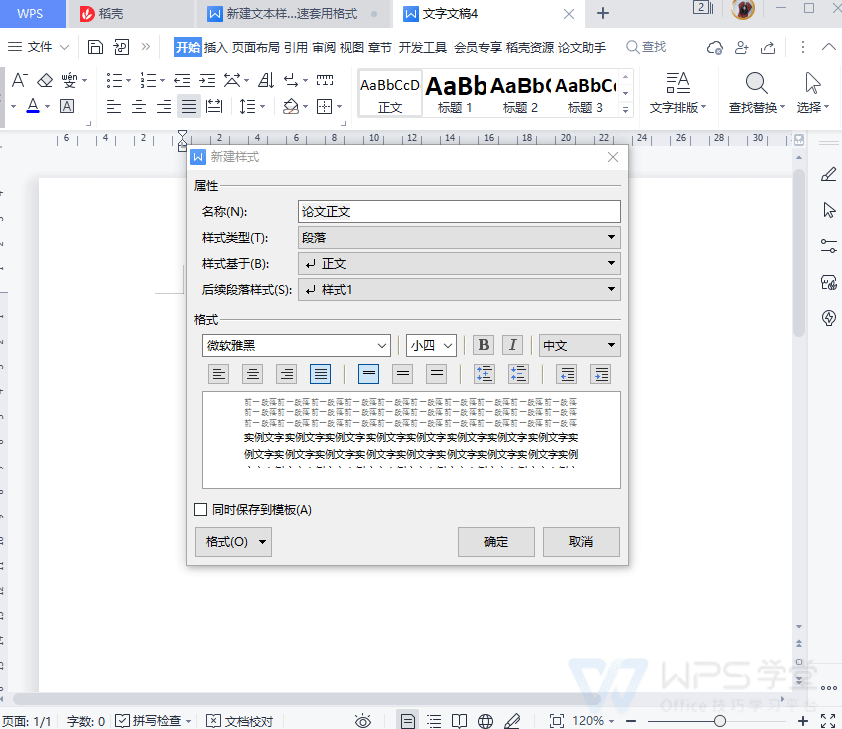
▪接下来我们来设置“论文正文”的格式。
设置为宋体、字号大小是四号,“论文正文”的格式就设置好了。
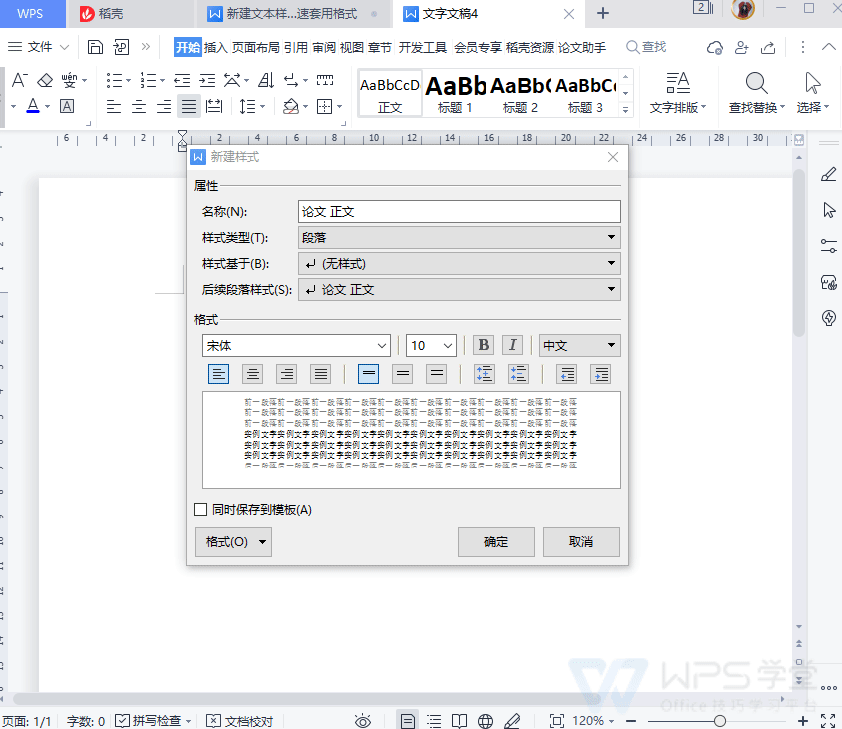
▪然后设置“论文正文”的字间距样式,“字间距”指的是字符与字符之间的距离。
点击「样式」弹窗左下角的「格式」按钮,选择“字体”,找到「字符间距」,间距和位置都要设置为“标准”。
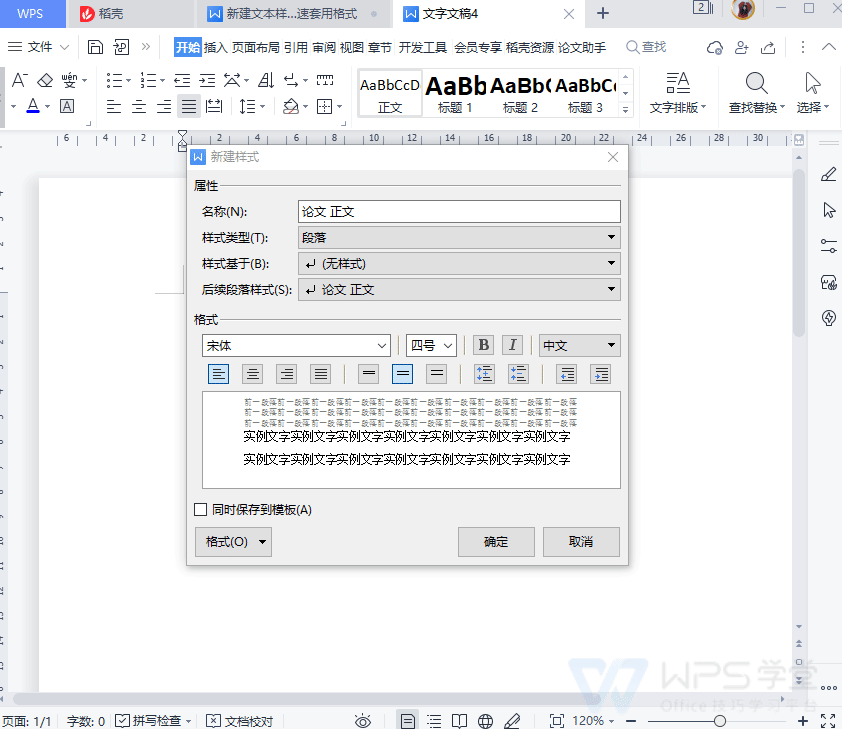
▪接着,我们再设置“论文正文”的行间距样式,“行间距”指的是每行上下相隔的距离。
点击「样式」弹窗左下角的「格式」按钮,选择“段落”,在「缩进和间距」面板中,找到「行距」选择「固定值」输入20,这样行间距的样式也就设置好了。
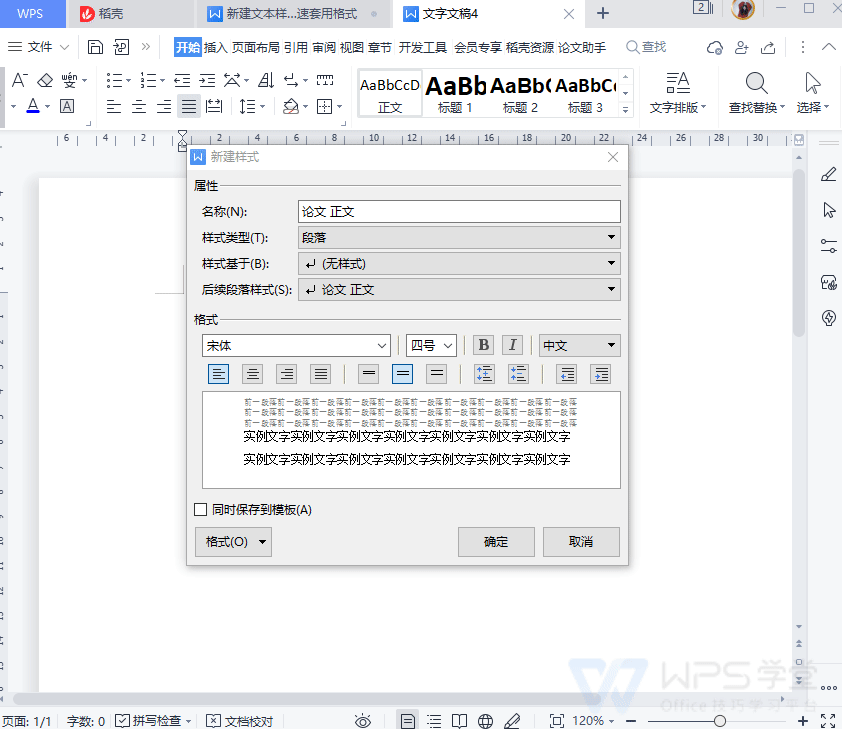
▪最后,勾选“同时保存到模板”,将这个样式模板保存下来,以便来回使用。

▪保存好后,在「样式」窗口中就可以找到我们设置的论文正文样式。
论文的主副标题、目录摘要等样式操作如上,这里就不一一展开细讲
▪创建好所需的文本样式后,可以先选择样式,然后输入文本。
或者是输入文本以后,再点击样式套用,就可以快速套用这个样式了。
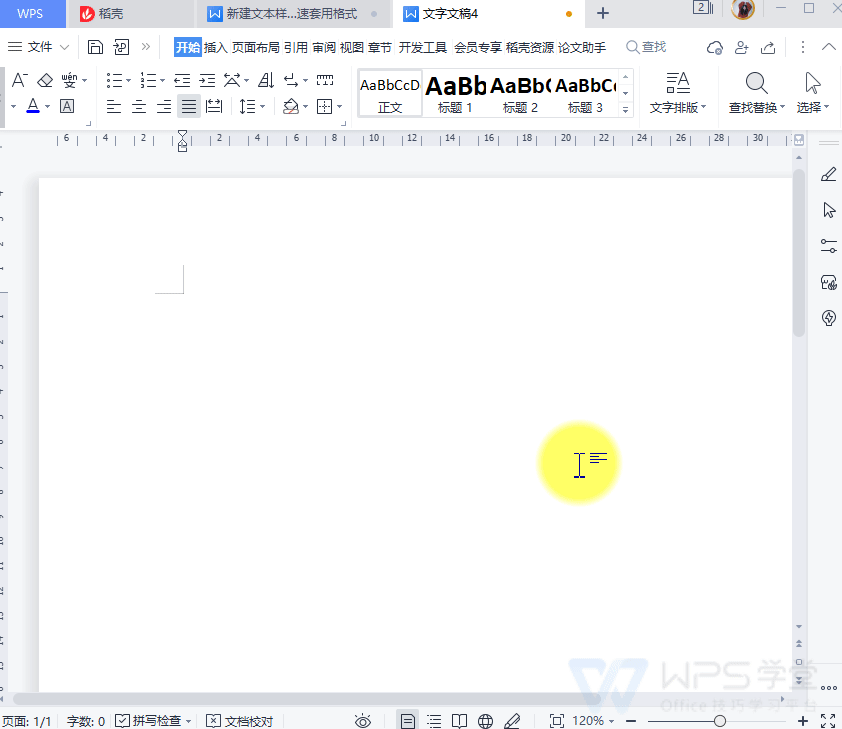






欢迎加入WPS学堂用户交流QQ群:721687646