WPS表格新手入门课
一键调整 行高列宽表格大小
发布时间:2019-08-27 难度:初级
Video Player is loading.
一键调整
行高列宽表格大小
行高列宽表格大小

本教程适用版本:WPS Office For Windows 个人版
点此下载
调整行高列宽是表格内容布局的必备技能。

■ 调整行高/列宽的最基础办法是:将鼠标定位到行号/列标分割线,拖动调整行高/列宽。
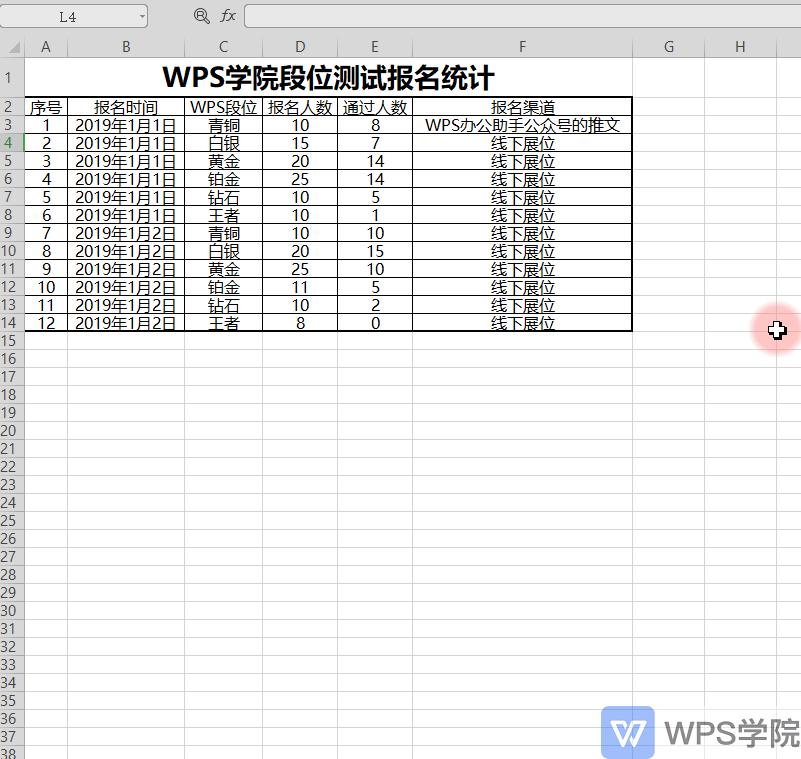
使用这种方式调整,发现表格很难做到行高列宽完全统一,而且比较麻烦。
■ 如何一键调整相同的行高和列宽呢?有两种方法。
第一,点击一下单元格左上三角形标志全选表格区域。
此时任意的拖动一个行高和列宽,整个表格的行高和列宽都会进行同样的调整。
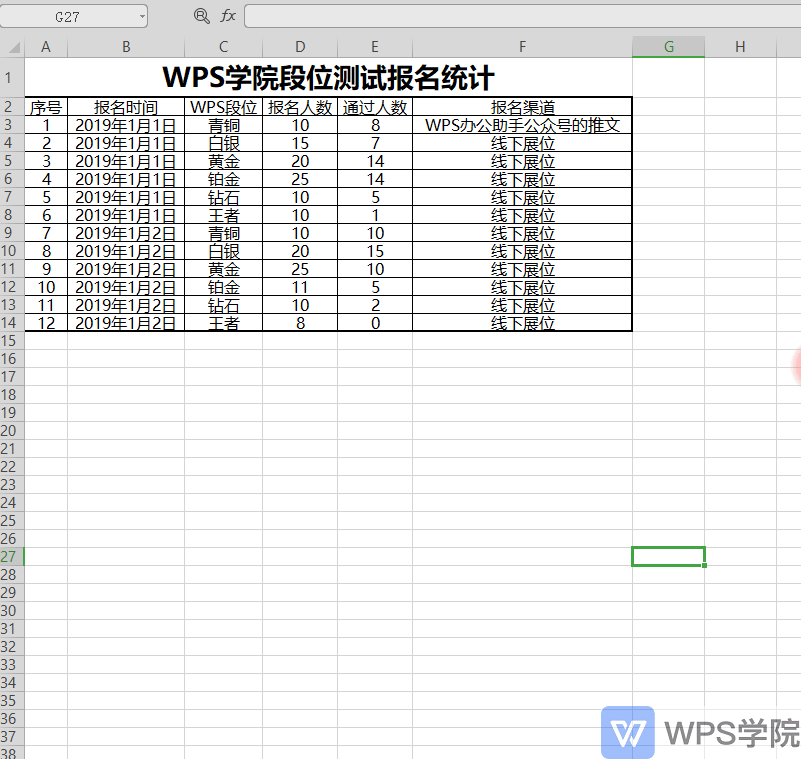
第二,调整好一个合适的单元格的行高列宽后,在“行和列”-“行高”查看行高的数据。
框选要调整的表格区域,在菜单栏-“开始”-“行和列”-“行高”,输入一个行高进行调整。
列宽的调整方式也相同。
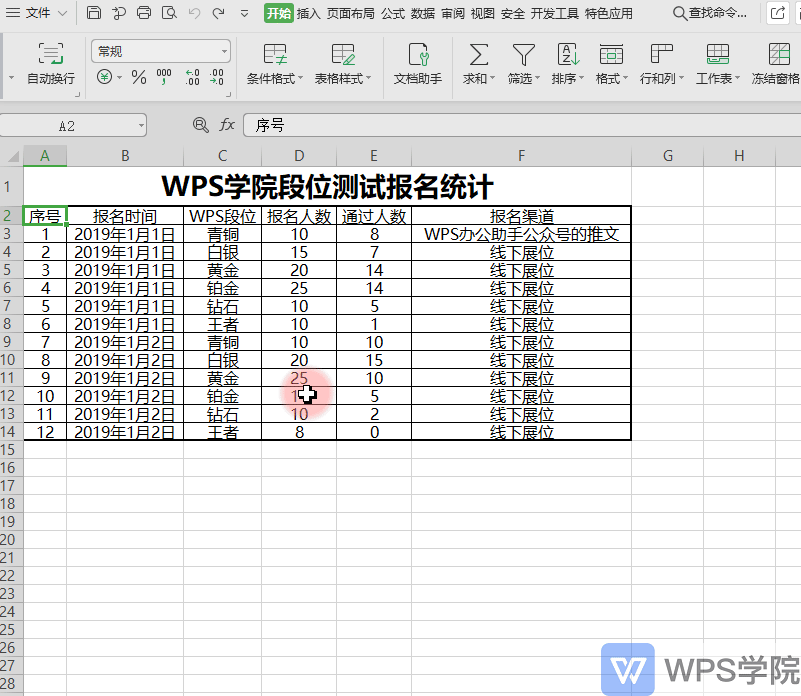
■ 在之前的课程我们学习到,当输入的数值大于单元格宽度的时候,可以双击列标交叉处,快速展开数据。
其实,双击列标交叉处的作用是,为单元格内容显示最合适的行高列宽。
既可以展开单元格,也可以缩小单元格。
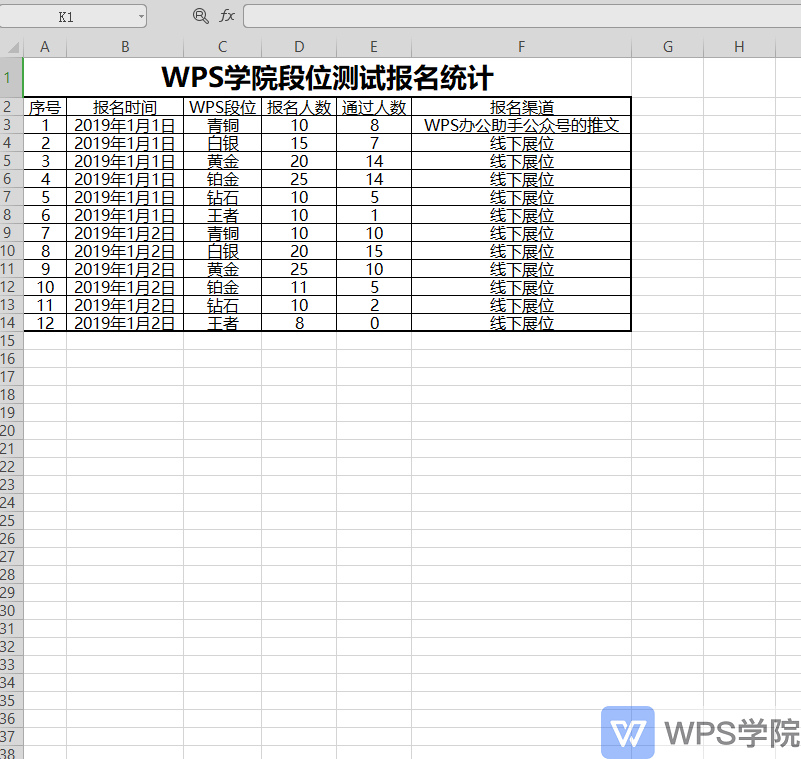
■ 缩小列宽单元格显示不全面,但展开单元格列宽后,超出打印排版范围,该怎么办?
调整行高列宽配合“自动换行”也是一种常用的方法。
选中单元格,点击“开始”-“自动换行”,表格内的内容就会配合列宽自动换行了。
此时再一键调整行高与列宽配合,搞定!
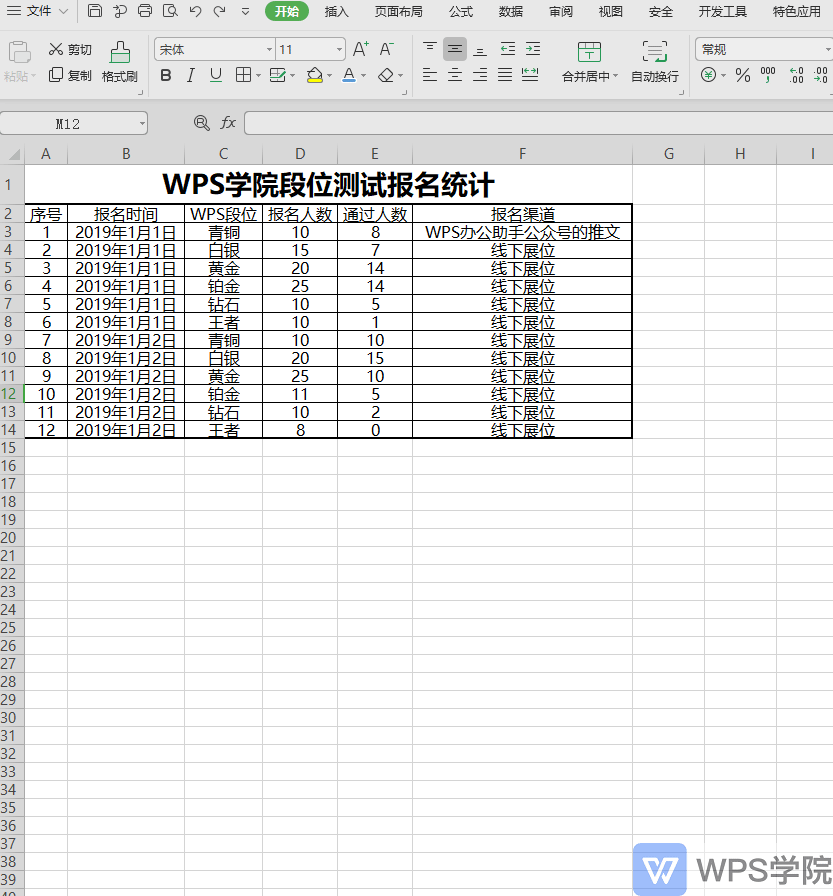





欢迎加入WPS学堂用户交流QQ群:721687646