如何使用WPS 一键抠除背景
发布时间:2021-10-12 难度:初级

本教程适用版本:WPS Office For Windows 个人版
点此下载
在日常工作中,会遇到图片背景不合适的情况,WPS的抠除背景功能可以帮助我们快速去除、更换图片背景。
依次点击「插入」选项卡 - 「图片」按钮将图片插入。

▪接着选中图片,此时出现「图片工具」选项卡。
依次点击「图片工具」选项卡 ,下拉「抠除背景」,点击「抠除背景」。
在弹出的「智能抠图」界面,我们可以选择手动或者自动抠图。
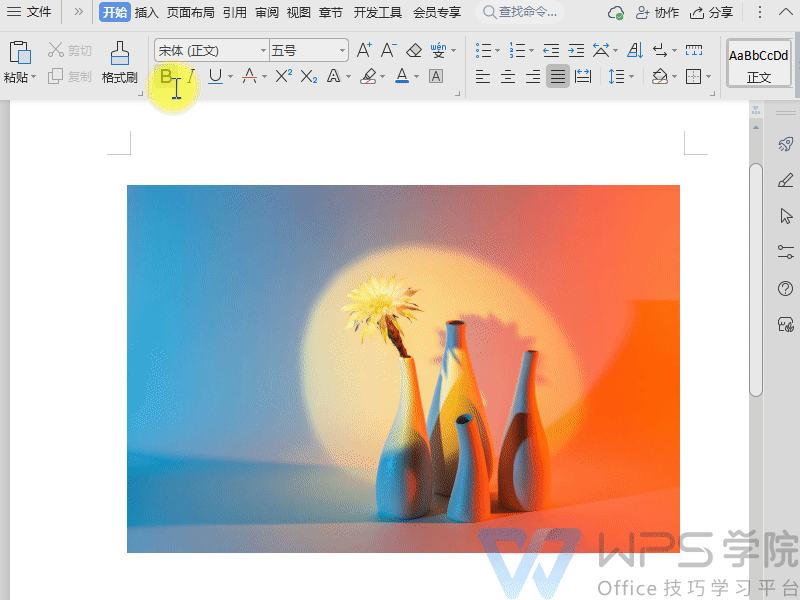
▪若想手动设置保留、去除的区域,可以选择手动抠图。
若想依据为你提供的抠图形、抠商品等来一键智能抠除,可以选择自动抠图。
我们先看看手动抠图的操作,首先我们进行基础设置,设置好放大的比例、画笔大小等。
在面板左侧,我们可以点击保留,圈出需要保留的区域。
接着点击去除,圈出需要去除的区域,此时已经完成一次处理了,抠图后的面板可以看到效果。
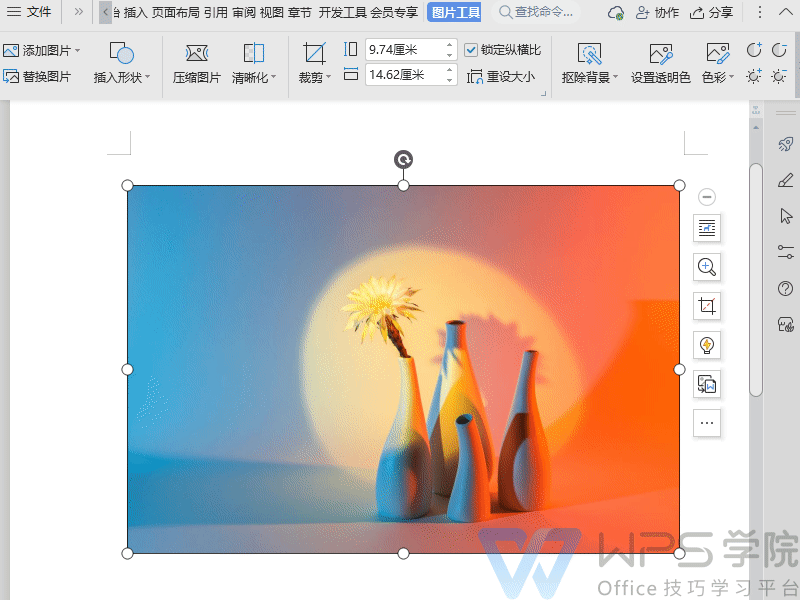
▪若需要使用擦除已设置的保留/去除的部分区域,点击橡皮擦。圈出需要处理的区域就可以啦,图片抠除后。
我们还可以针对抠图后的图片更换背景以及区域裁剪。
设置完毕后,点击复制图片再进行粘贴,或者点击完成抠图。
点击完成抠图后,抠图后的图片会替换文档中的原图。
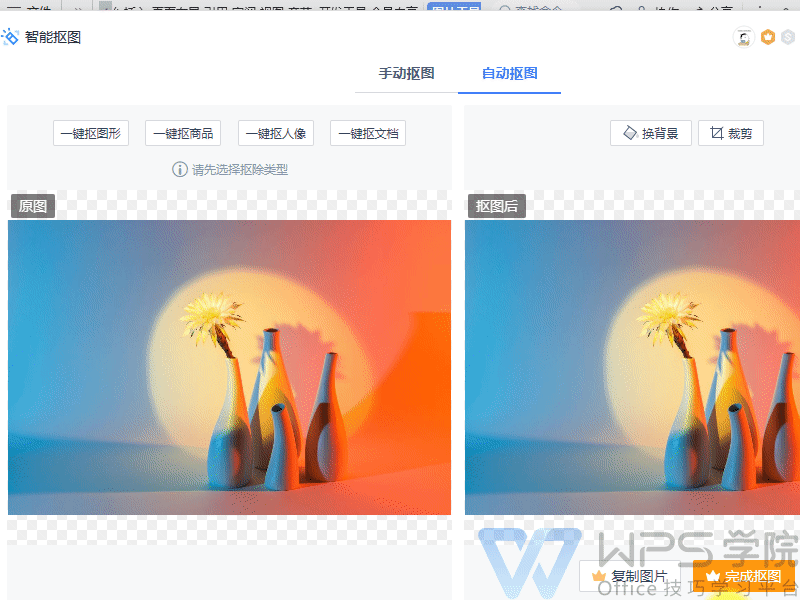
▪我们再看看自动抠图的操作,在面板左侧,我们可以根据需要抠图的依据类型。
以一键抠图形为例,此时AI算法将进行处理,抠图后的面板可以看到效果。
图片抠除后,我们还可以针对抠图后的图片更换背景以及区域裁剪。
设置完毕后,点击复制图片再进行粘贴,或者点击完成抠图。
点击完成抠图后,抠图后的图片会替换文档中的原图。
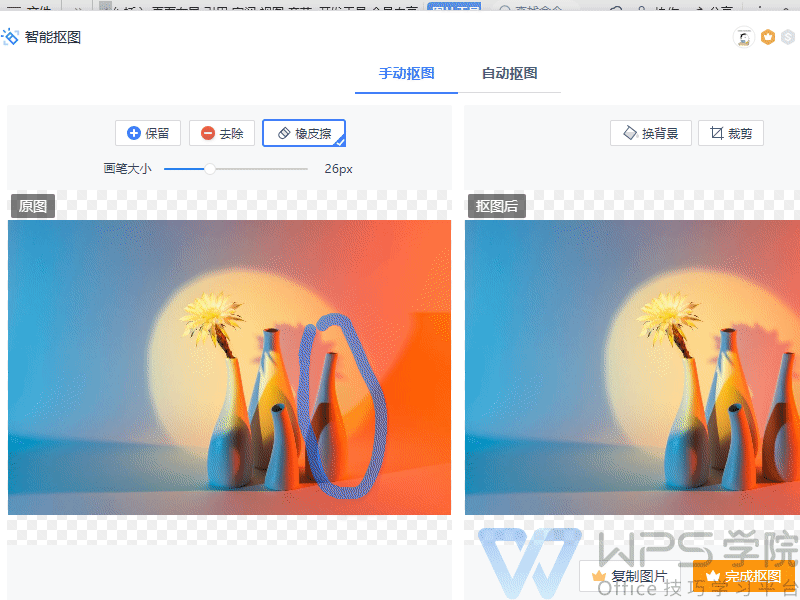




欢迎加入WPS学堂用户交流QQ群:721687646