常见邮件合并应用技巧
如何用邮件合并 批量制作带照片的准考证
发布时间:2021-04-19 难度:初级
Video Player is loading.
如何用邮件合并
制作带照片的准考证
制作带照片的准考证

本教程适用版本:WPS Office For Windows 个人版
点此下载
想要制作大量的准考证,一个一个的手动制作会非常耗时,同时还容易出错。
这时可以使用邮件合并功能来批量制作带照片的准考证。

▪首先要准备一个数据源,在WPS表格内输入考生的所有准考证信息,需要注意照片的尺寸要保持统一,否则会导致准考证的模板变形,并且命名要与本地图片名称相同。
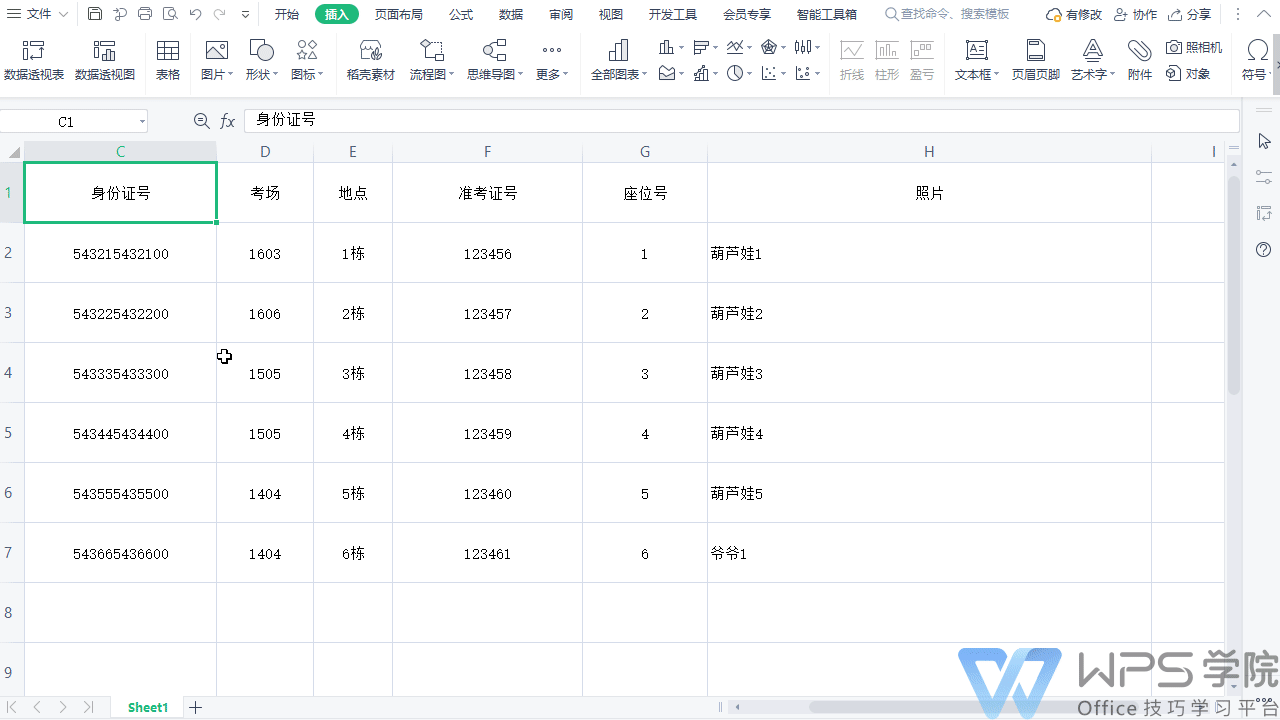
▪打开准考证模板,然后点击「引用」选项卡下的「邮件」按钮,也可以通过搜索「邮件」命令找到该功能,下面开始批量制作准考证。
第一步:在「邮件合并」选项卡下点击打开数据源,导入准备好的数据源表格。
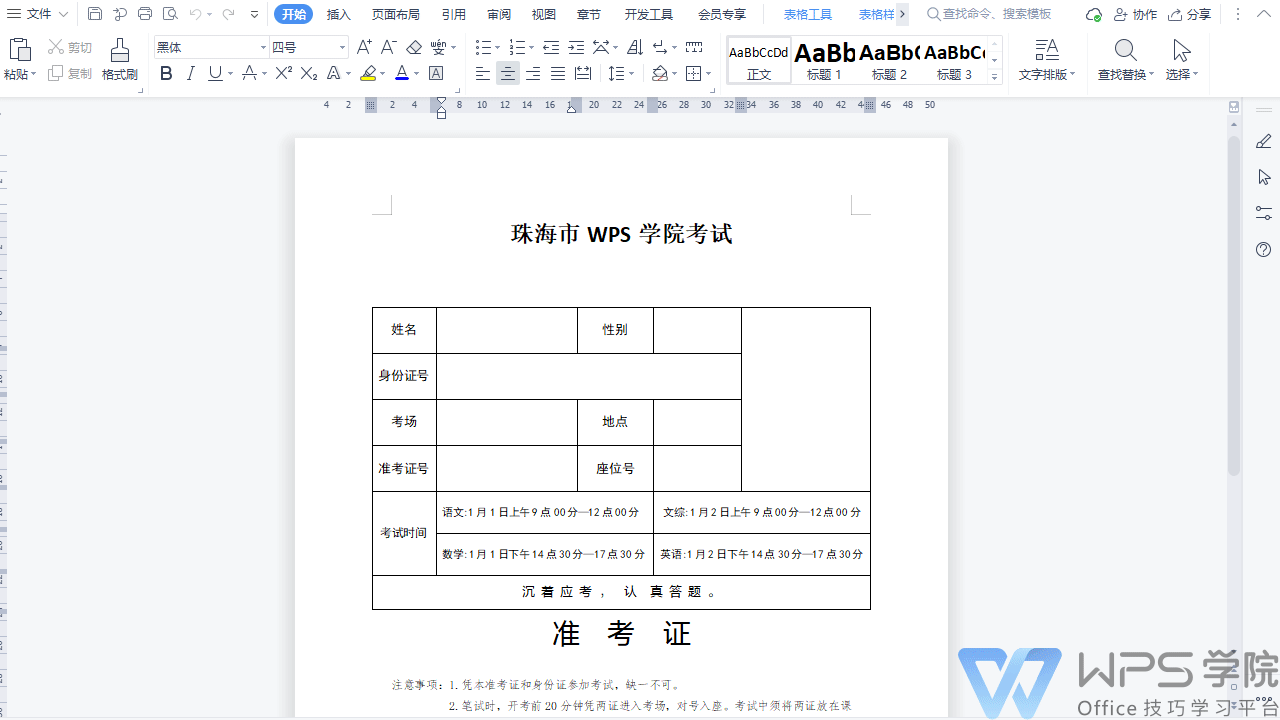
▪第二步:在所需要的位置点击「插入合并域」-「姓名」等,将域名分别匹配至相应的文本框处。
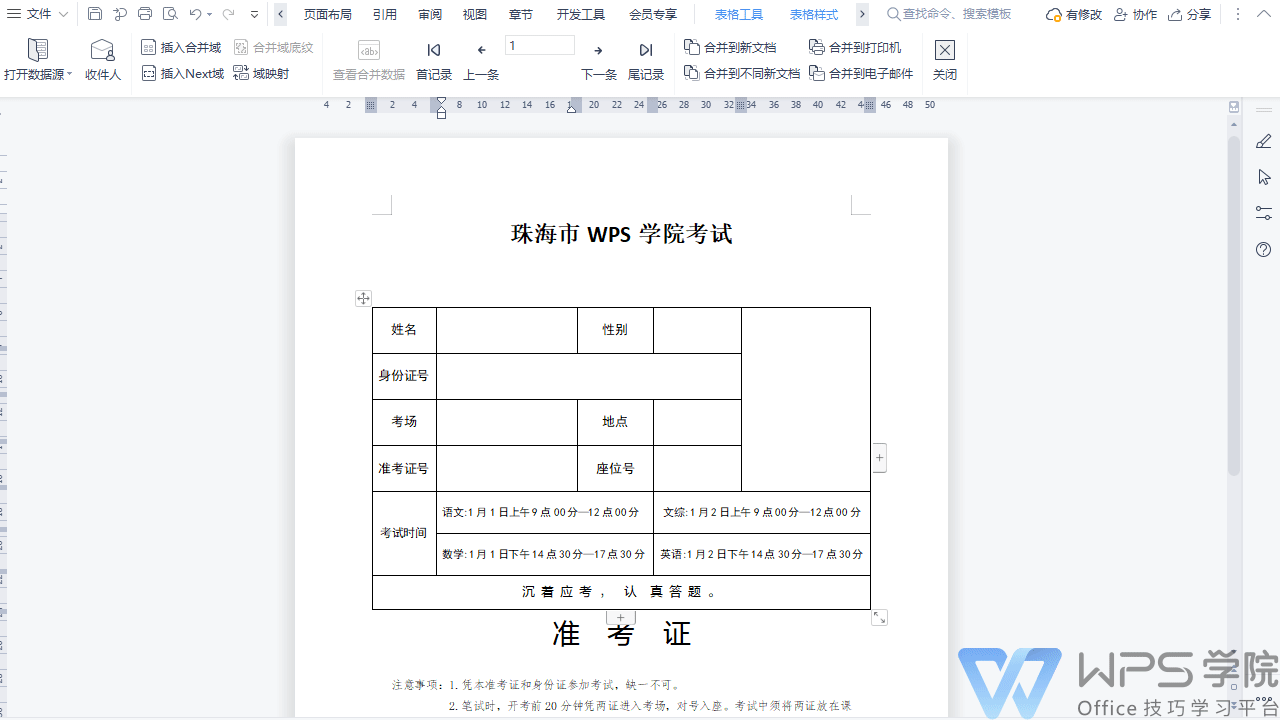
▪第三步:在照片处点击「插入」选项卡下的「文档部件」下拉菜单,点击「域」。
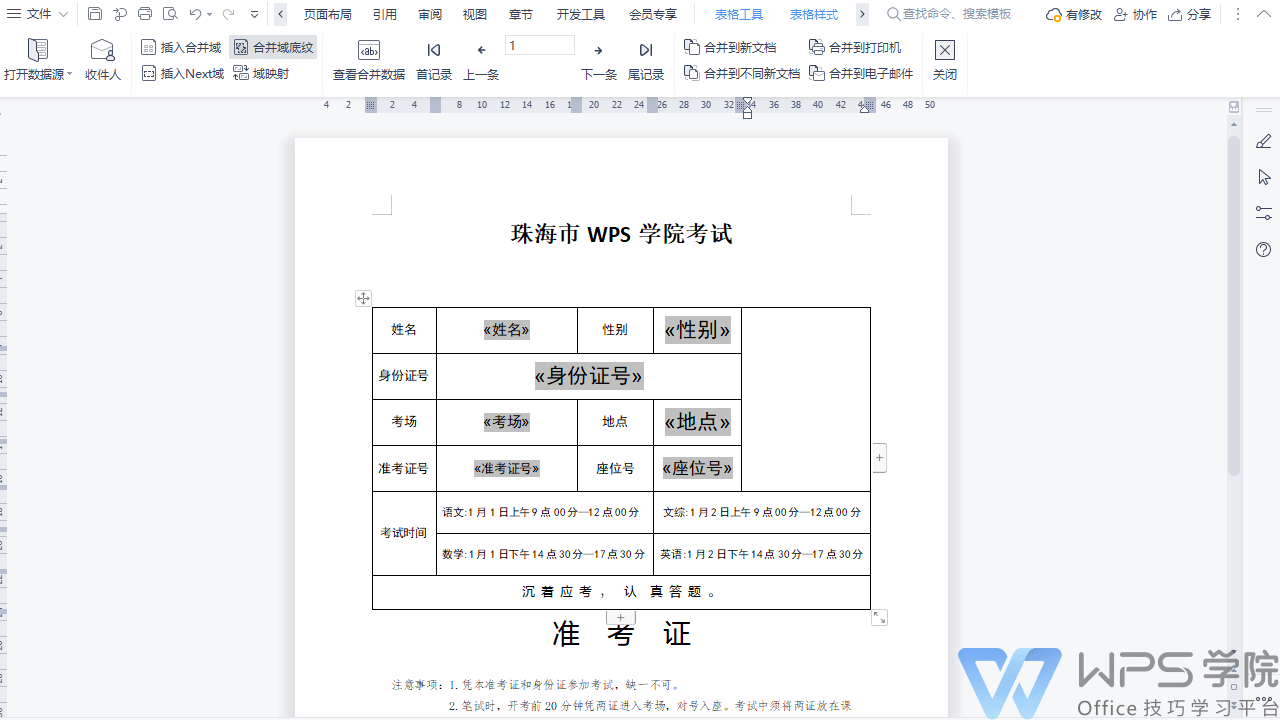
▪第四步:在域的对话框内选择「插入图片」,再将本地图片位置复制到域代码输入框中,按照下方的「应用举例」修改格式,注意必须要使用双斜线、双引号以及图片名称和图片格式,点击确定,此时即可看到照片框内显示出准备好的图片。
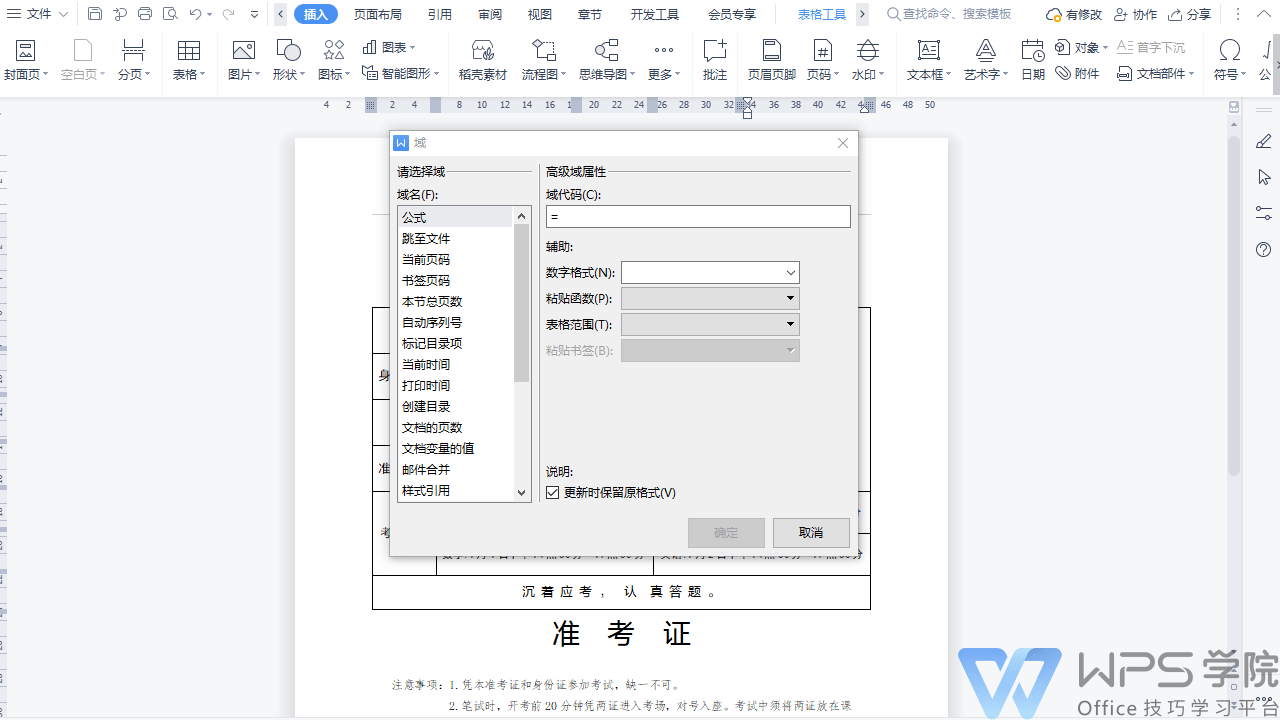
▪第五步:使用组合键「Alt+F9」将图片变成域代码格式,然后选中图片名称的文字,接着点击「插入合并域」-「照片」,再按「Alt+F9」变回图片。
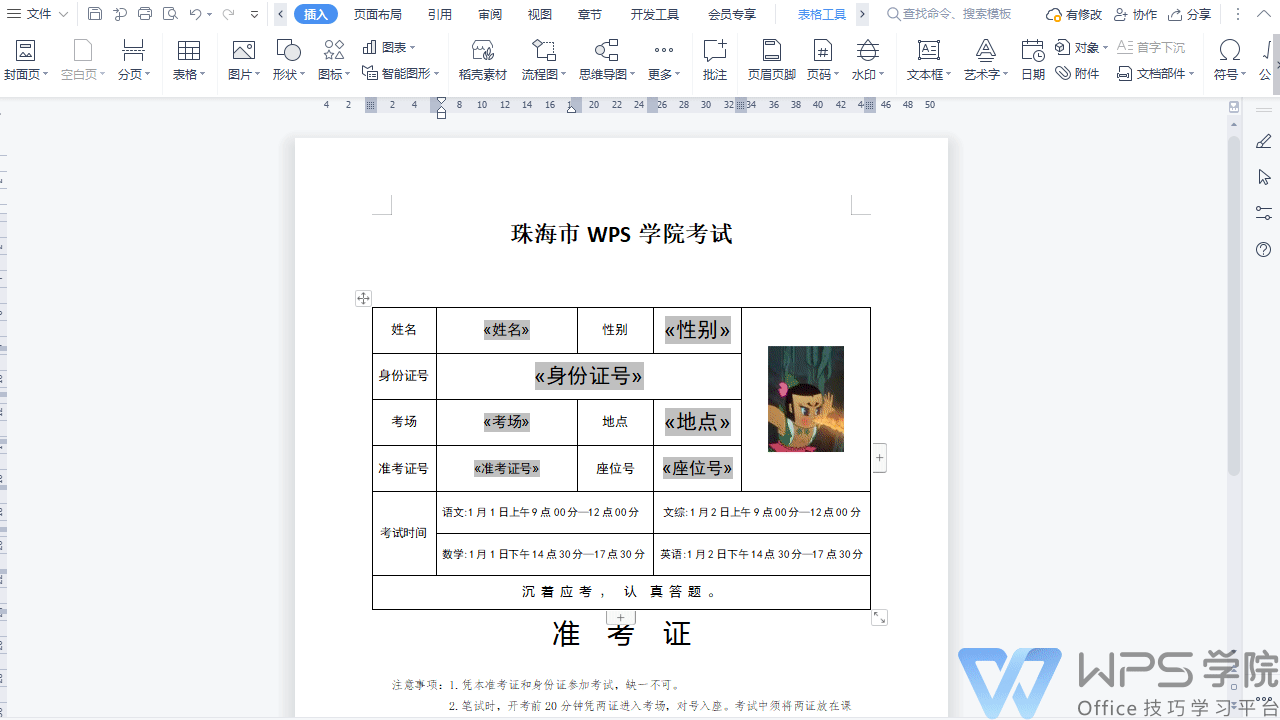
▪第六步:点击「邮件合并」选项卡下的「合并至新文档」,选择全部,点击确定,最后在新文档中使用快捷键「ctrl+A」全选内容,再按F9刷新文档即可看到所有准考证的照片都匹配好了。
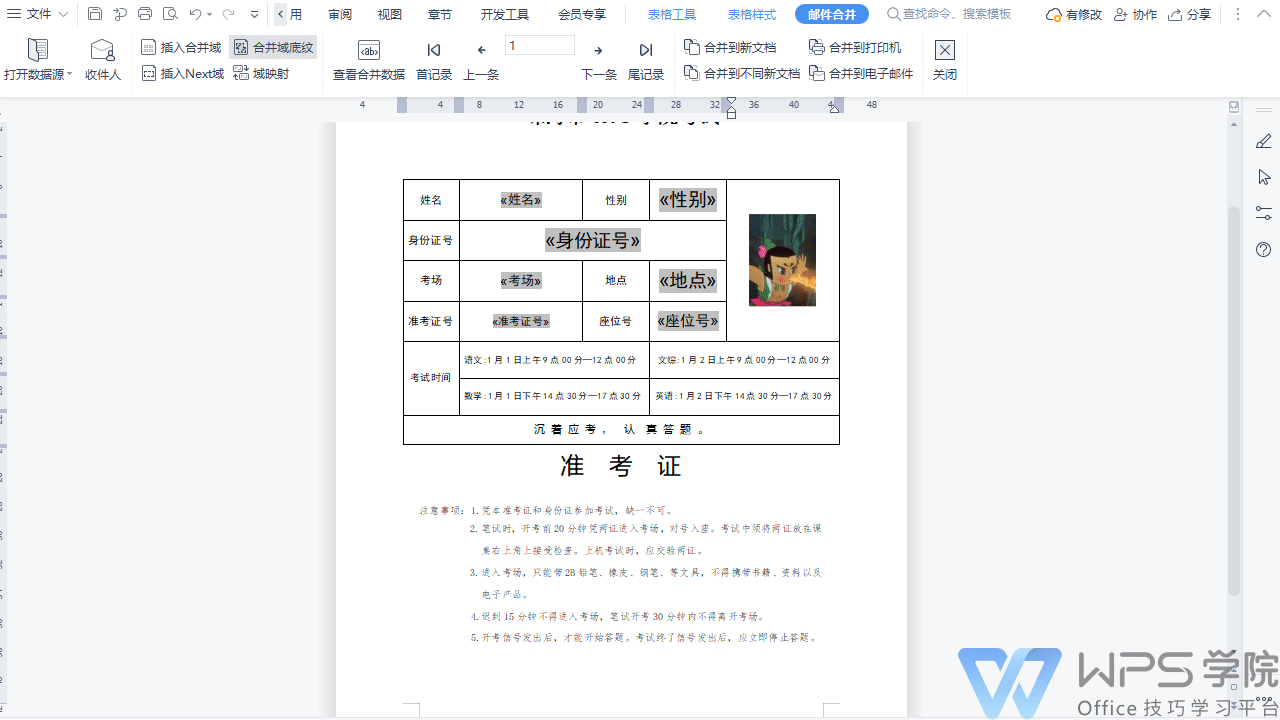





欢迎加入WPS学堂用户交流QQ群:721687646