文档如何调整 图片位置
发布时间:2020-11-24 难度:初级
Video Player is loading.
文档如何调整
图片位置
图片位置

本教程适用版本:WPS Office For Windows 个人版
点此下载
在文档中插入图片后,为了整体美观,方便查看,我们通常会在排版的过程中设置图片的布局。

▪以此文档为例,点击图片,接着点击图片右侧的布局选项。
我们选择所需的文字环绕样式,点击查看更多。

▪在“布局”界面选择位置,我们可以设置水平、垂直位置,以及其它快捷设置。
水平处我们可以根据所需设置对齐方式,书籍版式、绝对位置或者相对位置。
垂直处我们可以按照上面的步骤进行设置。
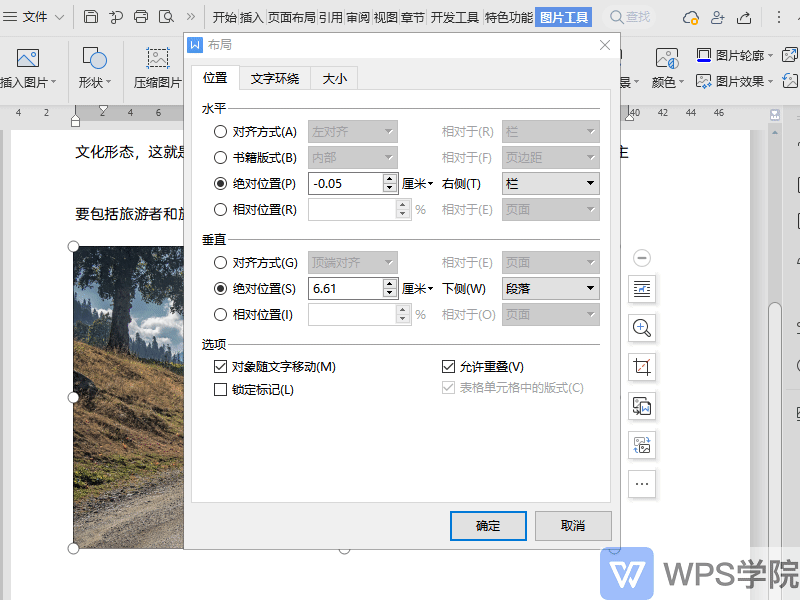
▪若需要对象随文字移动或者其他设置,在选项处根据所需进行勾选就可以了。
你学会了吗?






欢迎加入WPS学堂用户交流QQ群:721687646