WPS文字新手入门课
如何使用自动编号
发布时间:2020-11-13 难度:初级
Video Player is loading.
如何使用自动编号

本教程适用版本:WPS Office For Windows 个人版
点此下载
自动编号功能在日常编辑文档中较为常用,它比手动编辑要便捷不少,不仅提高文档的层次结构,方便阅读理解,还可以增加修改文档的灵活性,那么该如何使用呢?

▪首先介绍编号的使用方法,选中需要编号的文本,然后点击「开始」选项卡下的「编号」下拉菜单,选择一种编号样式应用即可。
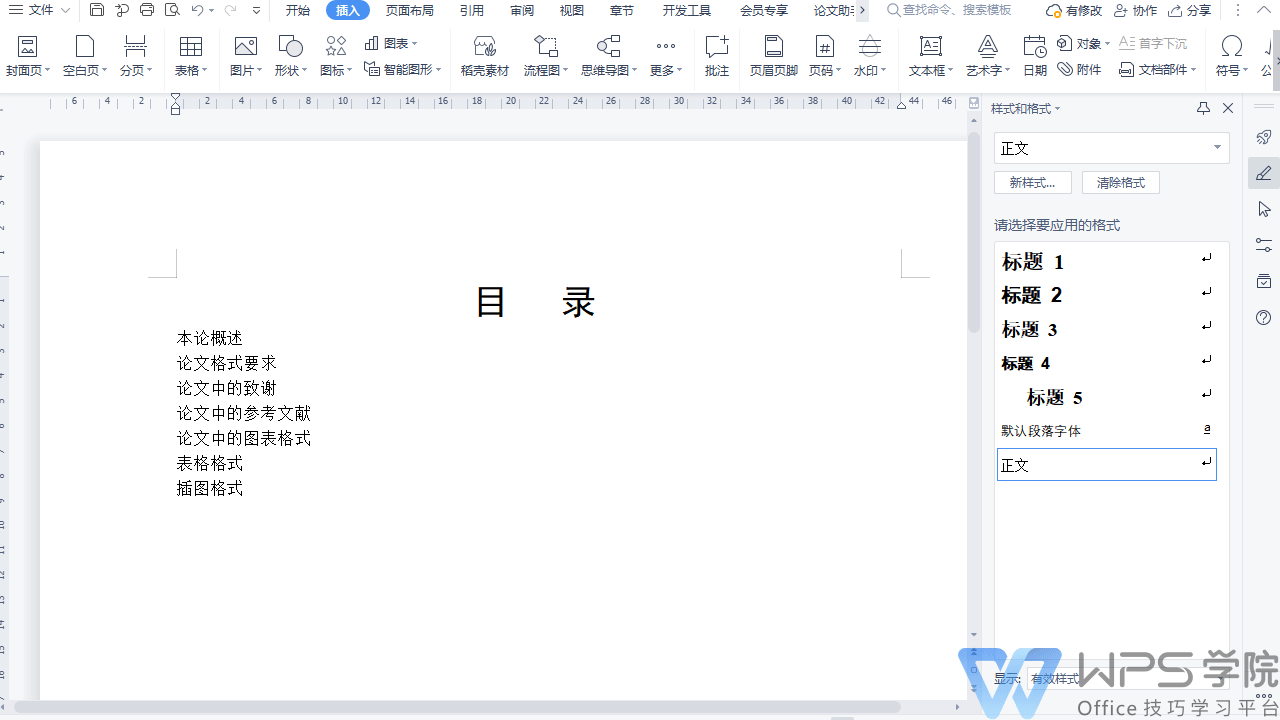
▪若需调整编号与字符间的距离,则双击游标或鼠标右键选择「段落」,在弹出的段落对话框中调整「悬挂缩进」的度量值即可。
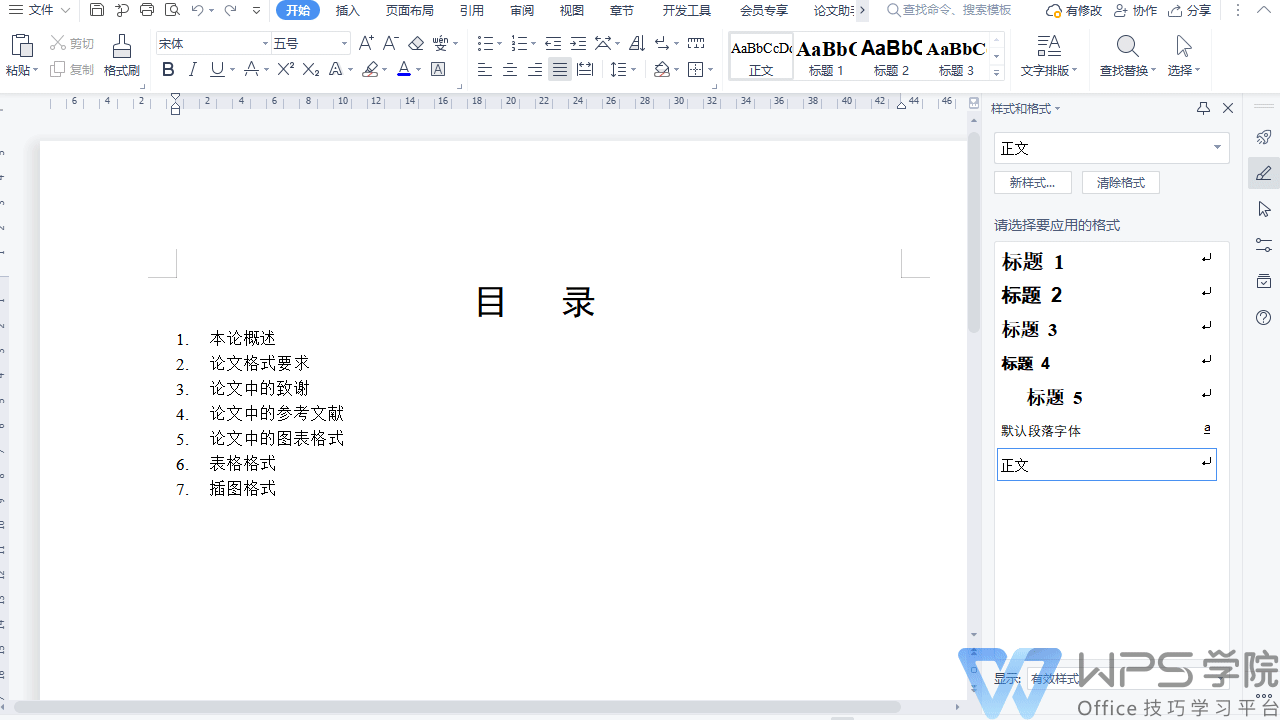
▪那如何准确显示多级编号呢?在使用多级编号时,有时只会显示一级编号,该怎么办呢?其实很简单,选中二级标题内容按TAB键就可自动编号,当在输入一段文本后又需要添加一级编号时,选中文本按SHIFT+TAB组合键即可正确显示。
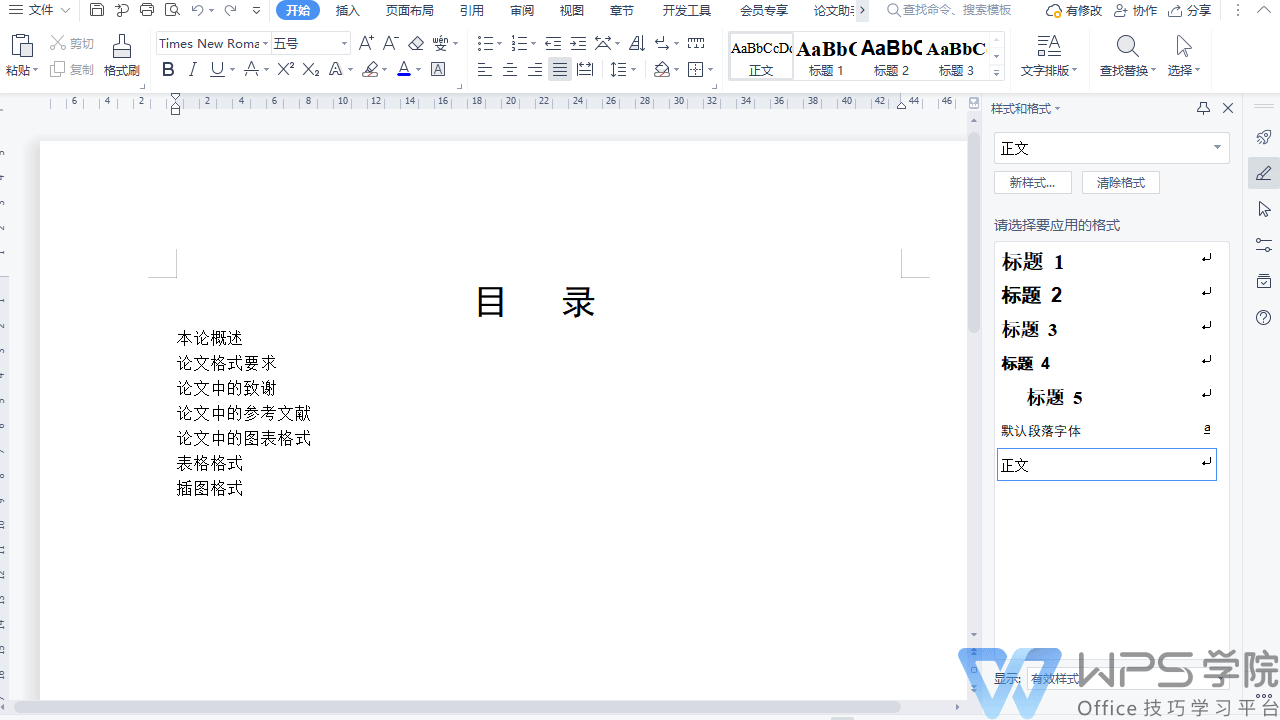
▪如果出现编号字体过大或没有想要的多级编号规则时就需要自定义标题,首先点击「自定义编号」按钮,打开「项目符号和编号」对话框,接着在「多级编号」中选择一种编号样式,点击「自定义编号」按钮。
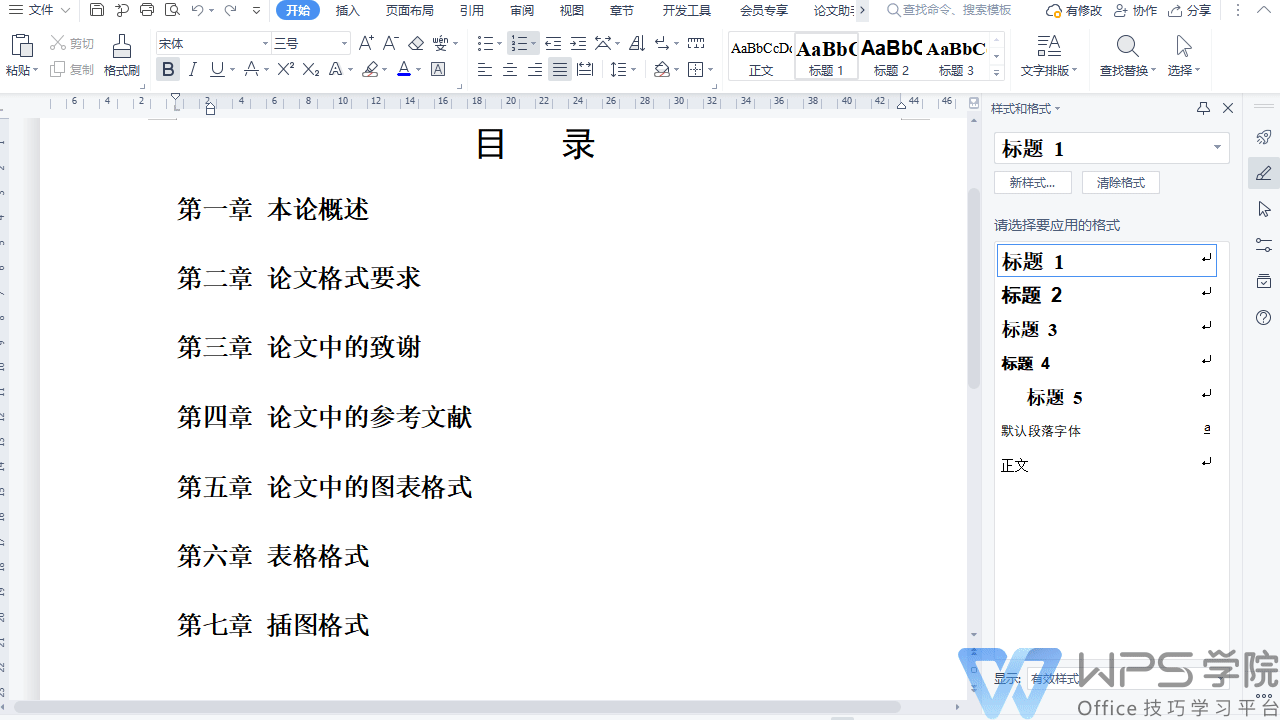
▪以此为例,二级标题需要为汉字“一”
先在级别栏中选择2,表示二级标题,然后发现编号样式为灰色不可选状态,此时点击对话框下方的「高级」按钮,将「正规显示编号」的复选框勾掉就可以选择了。
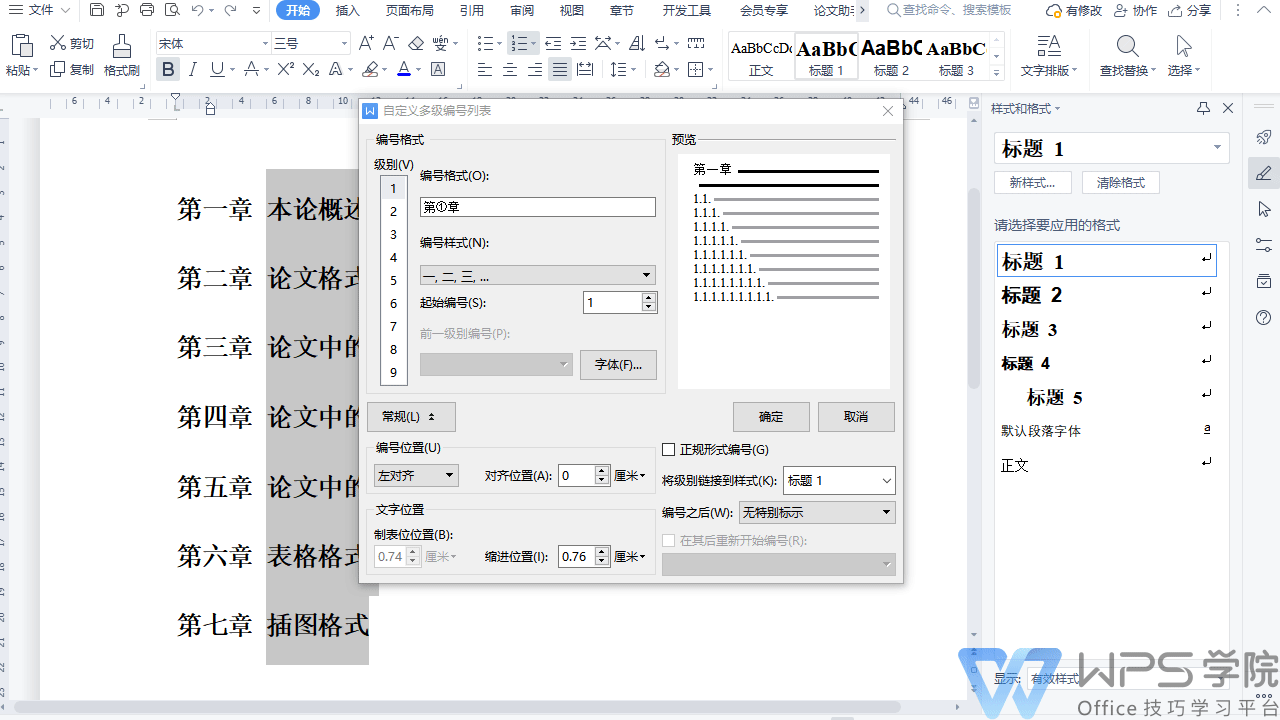
▪字体是对编号文字的样式进行设置,但如果此时我们直接确定应用,会发现字体大小并不是按照我们所设置的大小显示,这是因为在高级设置栏中,「将级别链接到样式」的下方显示着标题二,它表示此时编号级别样式对应着的是「样式和格式」中标题二的样式,因此最后一步需要点击「将级别链接到样式」的下拉菜单,然后选择无样式,此时再应用即可看到编号按照我们设置的正常显示了。







欢迎加入WPS学堂用户交流QQ群:721687646