如何使用思维导图 电脑上如何操作?
发布时间:2020-03-17 难度:初级

如何使用
思维导图
在日常学习和生活中,我们常常使用思维导图帮助完成逻辑分析。
WPS移动端里的“思维导图”功能可以帮助我们,在手机上创建思维导图。

▪首先,点击WPS的下方的“应用”进入应用界面。
点击“文档处理”-“思维导图”也可在上方“搜索框”中输入“思维导图”快速搜索打开。
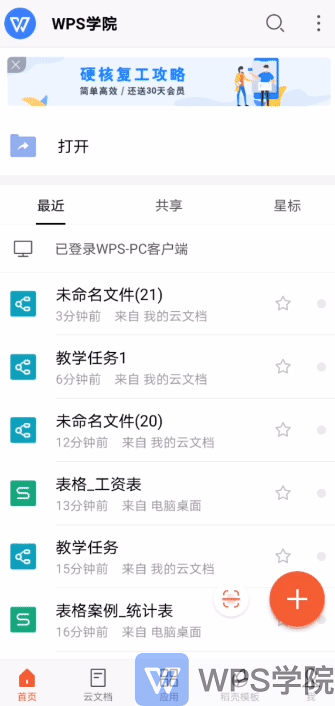
▪进入“思维导图”界面后,我们可以在顶部“搜索框”中,搜索自己想要的“思维导图”模板。
或者点击“推荐栏”选择自己所需的模板类型,进行套用即可。
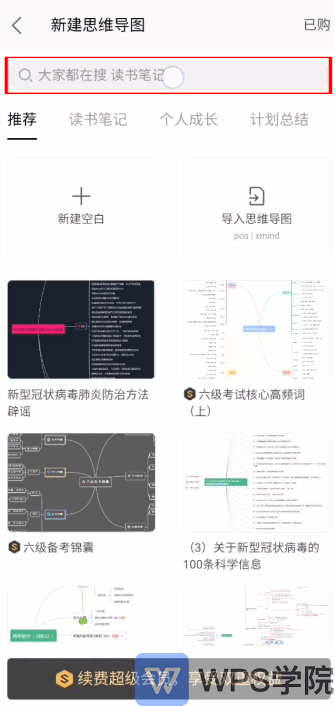
▪点击“新建空白”创建空白思维导图,我们可以直接绘制脑图,点击“主题”。
在下方“工具栏”中,可选择添加“分支主题”也可添加“同级主题”。
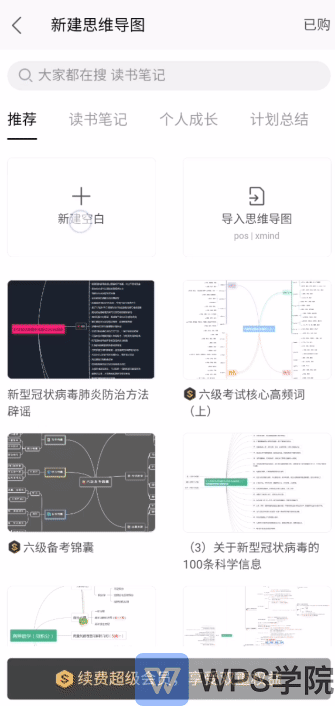
▪还可添加“图标”和“备注”
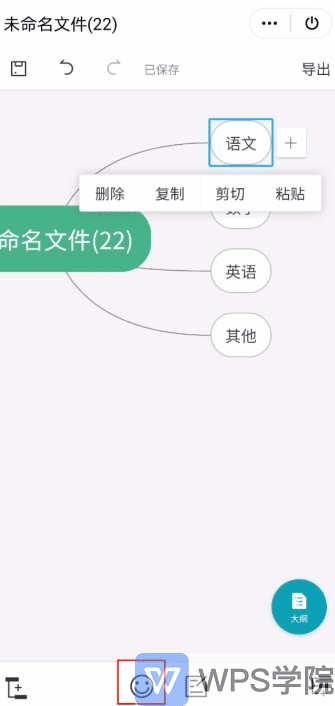
▪点击主题旁的“加号”也可以层层添加“分支主题”和“子主题”。
点击分支主题可以进行删除复制剪切和粘贴操作。
也可以拖动“分支主题”和“子主题”进行主题分级排序。
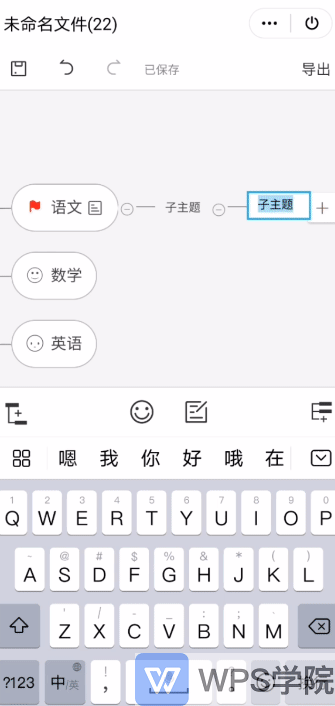
▪我们也可在“大纲”中绘制“思维导图”点击右下角“大纲”进入“大纲”编辑页面。
在此页面中可以使用“分级方向键”设置主题的分级。
在此处还可以设置字体样式和颜色,添加图片和删除。
在大纲中绘制的思维导图,会对应在”脑图“中显示。
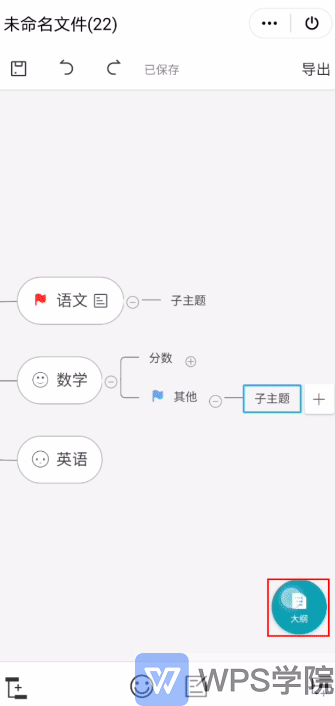
▪点击左上角“保存”按钮,即可对思维导图重命名并保存。
点击导出就可以将思维导图导出为“图片”“PDF”等文件格式。
可直接将思维导图,分享给好友是不是很方便呢!
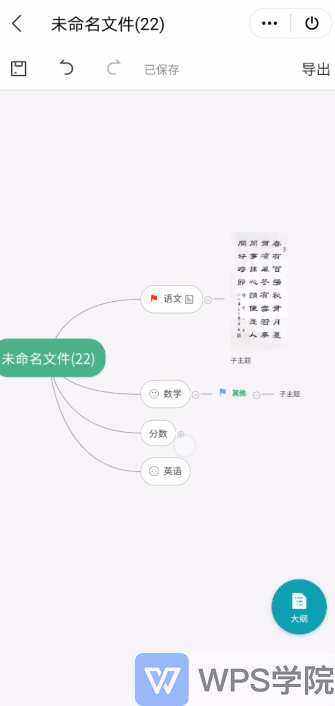




欢迎加入WPS学堂用户交流QQ群:721687646