这 2 个高效技巧,让你排版效率轻松翻倍
不管是职场人、还是在校师生,在制作文档或者PPT时,多少都会需要将信息图表化,比如说常见的组织架构图、多图排版。
然而,这类信息往往是比较复杂的,信息一旦较多,想要做好可真是难上加难。 可偏偏很多人选择了土方法:逐个调整制作。
但你知道嘛?对于办公软件高手而言,其实利用 2 个WPS自带的功能,简单几步就能轻松搞定信息图表化、排版美化。
01
高效的图表化神器
第一个介绍高效功能,是深受全球各地用户追捧的图形图表化插件:SmartArt(智能图形)。
它的作用是在文档、PPT中创建各种直观的逻辑图形图表,将信息和观点视觉表现化,从而快速且有效地传达信息。
比如说
??
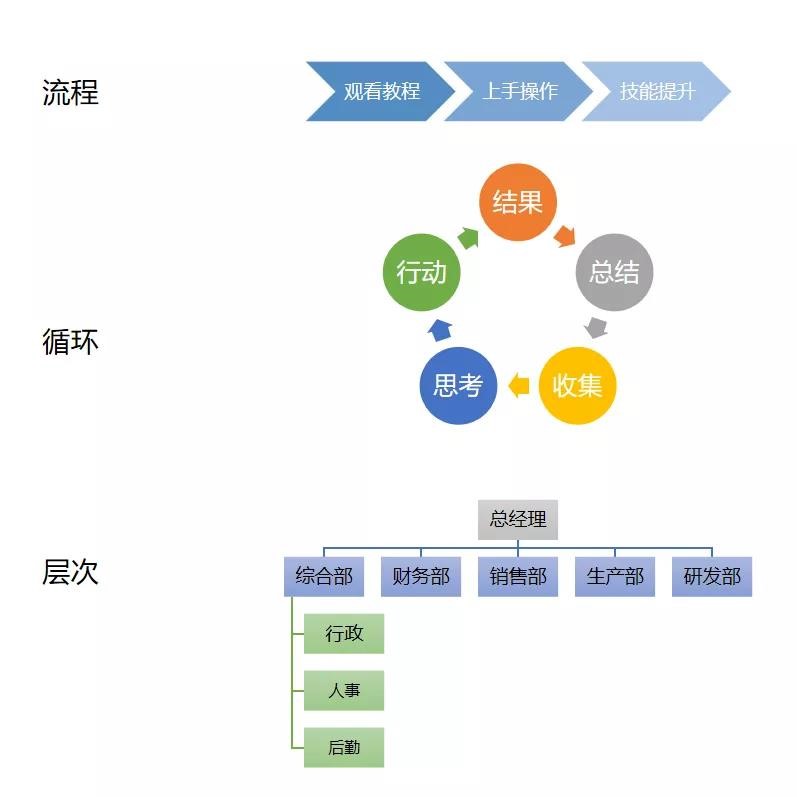
WPS当然也深度集成了这个高效的图表化插件,大家可以在选项卡中的「插入-智能图形」中开启。
除了基本的流程、循环、层次图表类型外,WPS甚至支持进阶的列表、关系、矩阵、棱锥图、图片图表。
让你能快速轻松地将文档中的大段文字转换成逻辑关系图,使得信息的呈现更简洁易懂。
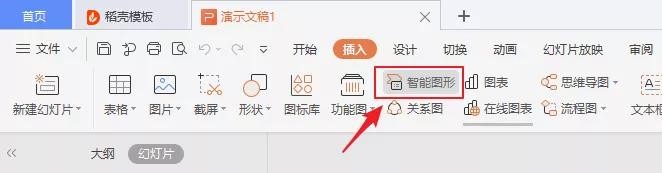
比如说,当你制作公司高层组人员简介时,点击智能图形中的「图片」,选择适合的版式后,插入图片、输入文本便可以生成一页规整美观的成员介绍页。
??
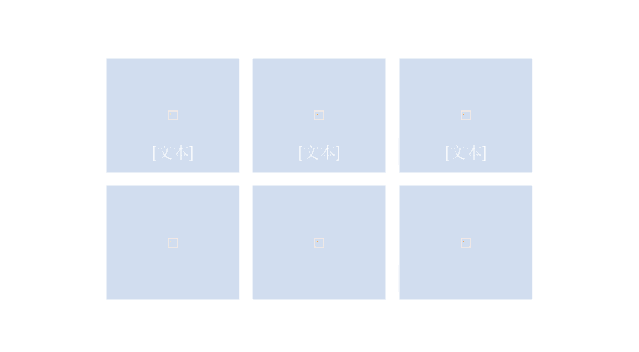
用SmartArt的图片模板,制作苹果公司管理层
另外,在使用层次结构图时,SmartArt(智能图形)还可以使用快速调整布局面板功能。
我们仅需选中图表中的项目,便可左上角的「升级 - 降级」调整项目的上下结构,也可以用「上移 - 下移」调整平行位置;同时也能选择整体图表是「从左至右」还是「从右至左」,调整项目上的整体「布局」。
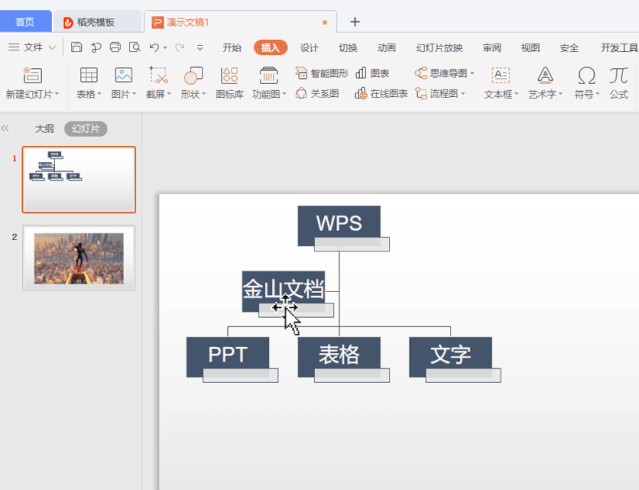
信息的逻辑排版,通过SmartArt(智能图形)就能轻松搞定~
02
多图排版也能一键搞定
对于很多人而言,PPT中的多图片排版是一个极其困难的事情。
因为图片的大小尺寸往往并不一致,想要获得有秩序的排版,就必须要花时间逐个调整,图片一多,那可绝不会是省油的灯。
但在WPS中,利用自带的图片工具便能轻松搞定多图排版。我们仅需自己手动同时插入多张图片后,按住Ctrl+A选中所有图片,点击选项卡的「图片拼图」即可。
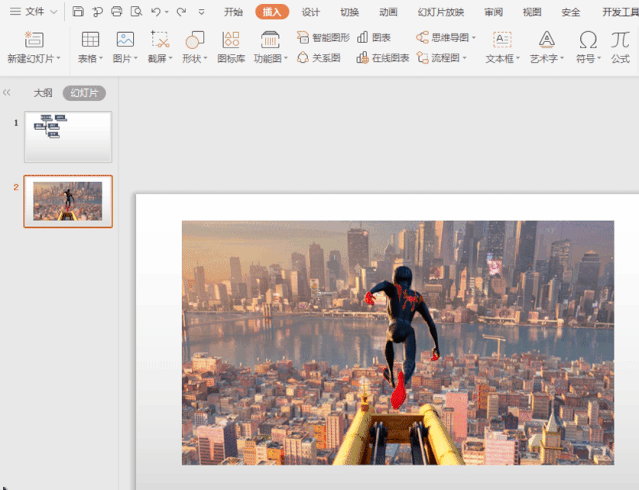
点击之后,WPS便会提供多款精美的多图模板,选中便可直接套用,自动为多张图片生成有秩序的排版,无需再人工反复逐个调整,一键即可让效率翻倍。
倘若你想为多张图片添加动画效果,便于更好地演示给他人观看,WPS的智能图片工具也能帮你一键搞定。
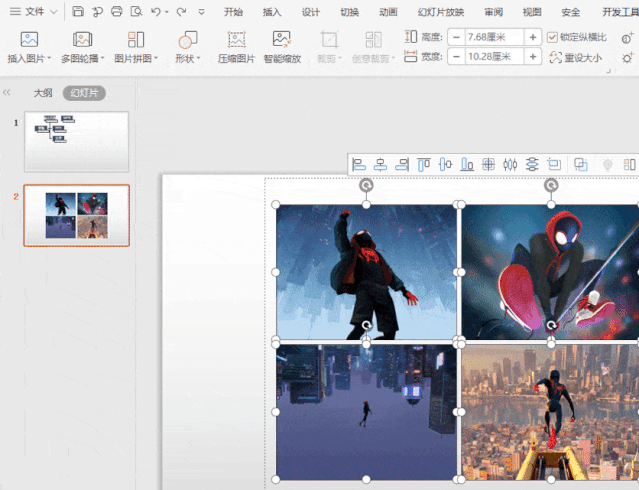
我们来张大图感受下效果
??
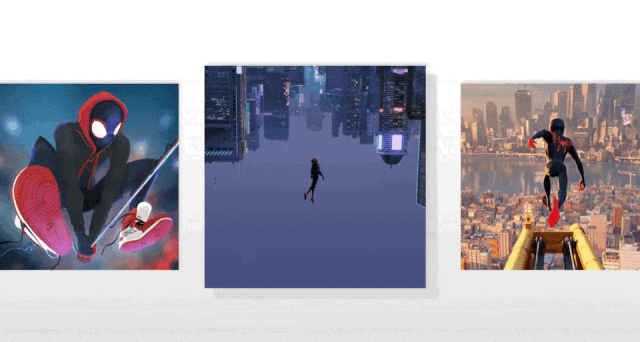
如果你想体验,仅需插入多张图片后,选中所有图片,点击选项卡的「图片轮播」即可自动为图片添加动画效果。
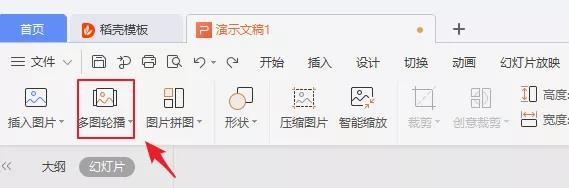
以上就是本篇的所有内容啦!希望介绍的2个高效技巧,可以帮助你提升图文排版时的效率。如果有收获,可以给我点一个「在看」哦~
介绍完毕~
“从零学习Excel表格”视频课程请戳
?
学院还为大家准备了一份Office学习礼包,免费领取!
?



