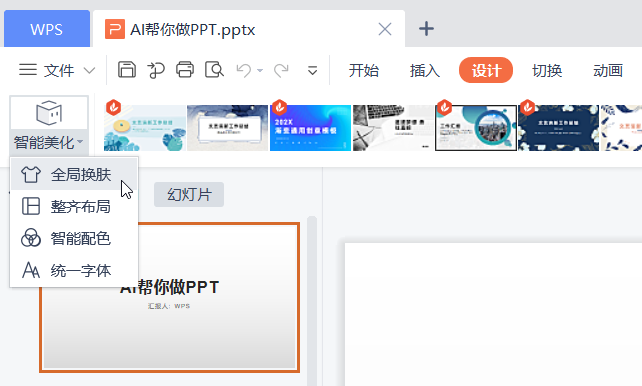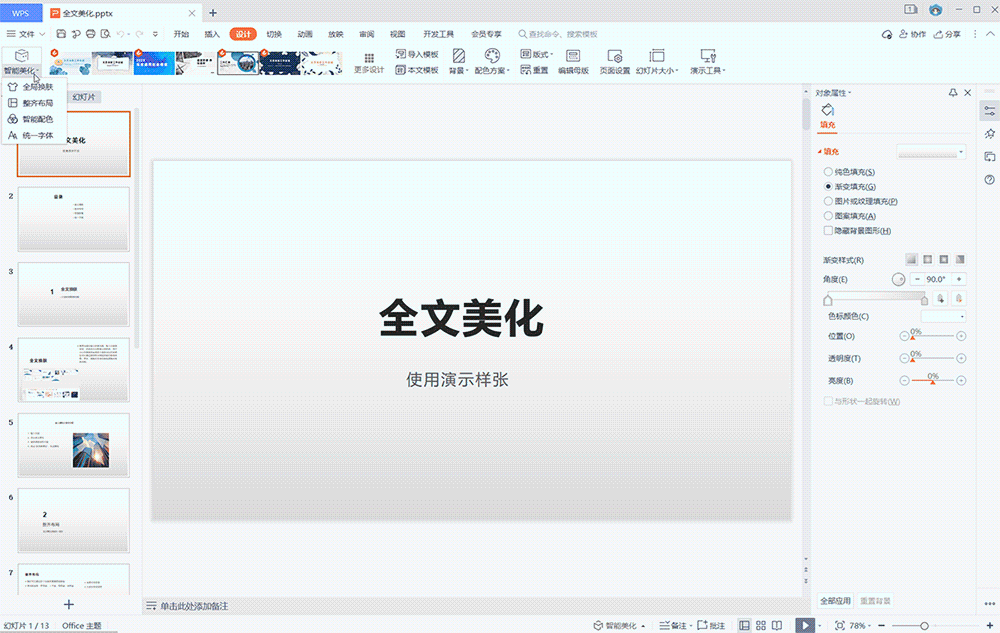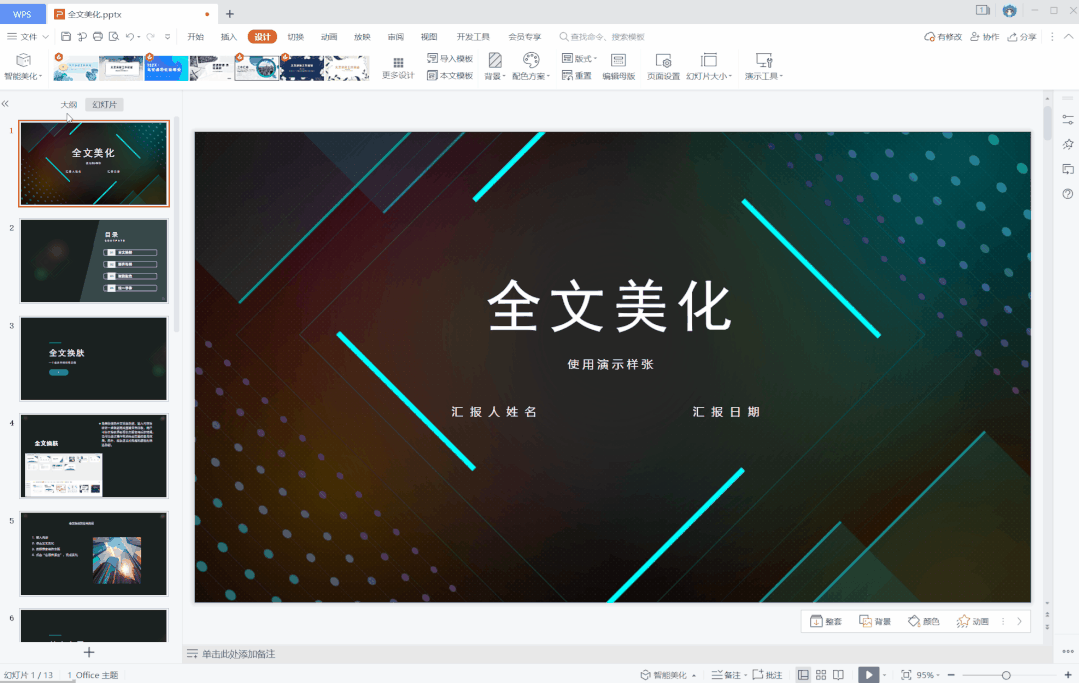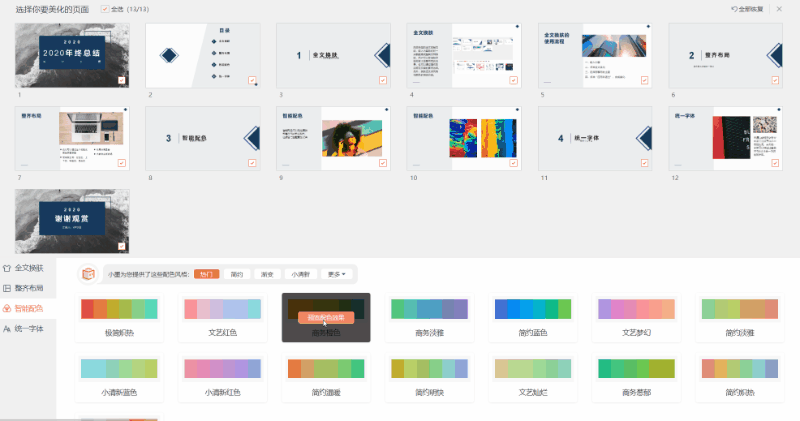如何快速搞定年终PPT ?也许很多人的答案是找模板。
但其实找模板费时间、套用后还不一定合适、大大小小的排版调整......也是一件累人的事。
那精美 PPT 和高效完成真的没法兼得吗?不, WPS 其实有份不错的答案。
你只需要专注在 PPT 内容的撰写编排上, WPS 的 AI 「智能美化」功能可以帮你自动完成 PPT 的排版美化。在选项卡中找到“设计”,点击左上角 “智能美化”按钮,选择「全局换肤」,AI 自动识别内容,为 PPT 匹配精美且合适的模板。
就算有个别页面的效果不满意,也可以点击恢复原来的页面。
制作 PPT 时每页文字、图片的内容不同,排版很容易变乱;有时某些部分需要突出强调换颜色,整体又会显得花里胡哨;在不同文本框打字也总忽大忽小... 这些都会影响PPT的整体美观,所以一般都需要花时间逐页调整。「整齐布局」选项提供 4 种常见的布局方式,选择你需要美化的 PPT 页面,一键即可整齐有序。
「智能配色」选项集成了多款专业的配色,设计小白也不用苦恼选配色的问题。
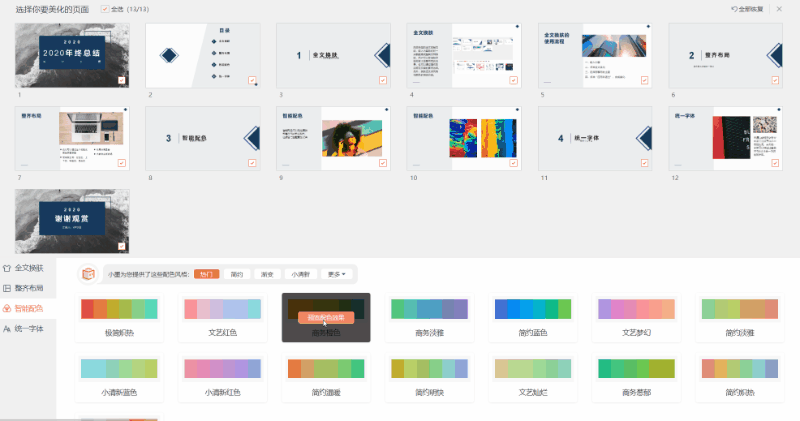
「统一字体」选项则可以一键统一全文字体,不用趴在屏幕前逐行逐行格式刷。
WPS 提供 18 种不同类型字体,满足你的多样工作需求。选中 PPT 中的图片,出现“图片工具”,选择「多图轮播」,可以解决多图展示杂乱的问题。也可全选所有的图片,选择「图片拼接」。鼠标放在拼图样式上,就能直观预览不同的拼接效果。做 PPT 图片太多怕乱,只有一张配图又觉得画面太单调,但其实在 WPS 里单图也可以玩出花样。WPS 演示提供多种创意裁剪的样式,选中图片-点击“裁剪”,选择「创意裁剪」,就能生成一张具有设计感的图片。选择“动画”,挑选喜好的效果,就可以让图片生动地出现在PPT 的页面上。日常工作汇报中,想要让数据展示更吸引眼球,可以尝试 WPS 的「动态数字」功能,实现数值的动态变化。选中数字,点击选项卡中的“动态数字”,即可快速完成动态效果,数据滚动展示更生动。让同事们惊叹,老板看了也为你点赞。如果 PPT 需要应用到方案汇报、发布会演讲等等大型场景,可以使用 WPS 的「平滑动画」功能。只需两个幻灯片+一个平滑效果,就能让 PPT 里的元素实现非常炫酷的移动效果, PPT 展示更高级、更具视觉冲击力。如果还是觉得麻烦,想要根据模板来制作 PPT , WPS 也不会让你的时间浪费在找模板上的。(暗下决心)点开 WPS 新建空白演示,点击“新建幻灯片”,就能看到海量精美模板。 如果你已经是 WPS超级会员,就可以免费使用所有模板,点击即可应用到 PPT 上,尽情开启你的 PPT 创作~好了,以上高效完成精美 PPT 制作的技巧请收好,下次做 PPT 排版再也不用苦恼啦~如果想要学习更多办公技巧,记得扫描下方二维码关注我们哦。